Dashboard
The Dashboard page is accessible by Admin and Manager level users and provides an overview of important campaign settings as well as real-time campaign metrics.
You can easily monitor campaign and agent performance and make any necessary adjustments to achieve the optimal outcome.
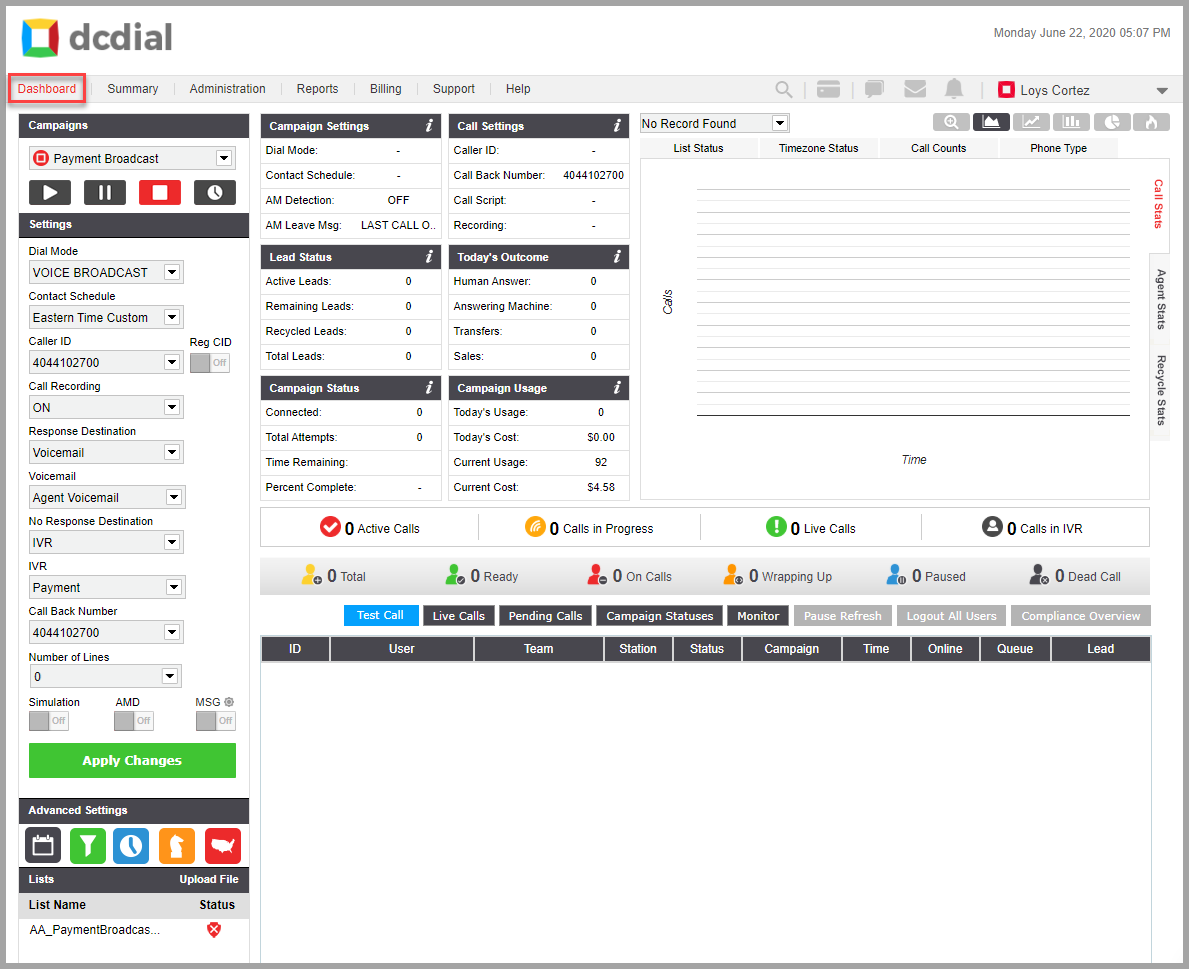
Campaigns
You can activate, pause, or stop campaigns, modify campaign settings, as well as activate or deactivate lists from the Dashboard.
Select the campaign you want to view from the drop-down menu and use the following controls to activate, pause, or deactivate your campaign:
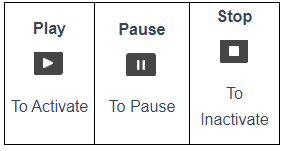
The highlighted button indicates the current status of the campaign. The following example demonstrates the 1) inactive and 2) active campaigns:
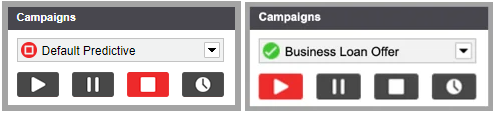
The icon represents the campaign scheduler feature. The button will turn red and flash continuously if the campaign is set to start or stop at a future date/time automatically.
Settings
The Settings section allows you to make minor modifications to the selected campaign. Settings vary depending on the dial mode selected. There are nine different DIAL MODES you can select:
- Voice Broadcast
Allows you to broadcast an interactive voice message to your contacts. It's an easy and cost-effective way to reach more people in less time, also referred to as a robocall. It has numerous applications such as sending important alerts, promotions, updates, and notifications to customers, employees, voters, and more. By enabling a dial pad interaction, when a live contact answers, they can simply press a button on their phone to transfer directly to a readily available representative or transfer to an IVR.
- Predictive Dialer
A predictive campaign uses past data and algorithms to predict future behavior and make decisions accordingly. It's designed to dynamically adjust its actions based on the predicted outcomes. The goal is to maximize the efficiency and effectiveness of the campaign. We minimize agent wait times in between calls by constantly adjusting the outbound call volume. The goal is to call the right number of leads at the right time to maximize agent utilization without keeping customers on hold.
Predictive campaigns also screen out busy tones, voicemails, no answer, disconnected numbers, and non-working numbers and only connect agents to human answers, saving you time and money.
The predictive mode is suitable for large teams (10 agents or more).
- Preview Manual Dialer
If you prefer to have your agents dial their contacts manually, set the dial mode to Preview. Each agent will be presented with a lead to dial manually before moving on to the next contact on their list.
- Power Dialer
A power dialer is a type of auto dialer used in telemarketing and sales that dials a pre-set ratio of lines per agent. This means that for every x line dialed, one line is connected to an available agent.
The goal of a power dialer is to maximize the number of connected calls while ensuring that there are enough available agents to handle the calls. This helps to avoid long wait times for customers, improve call efficiency, and increase the number of calls that can be made in a given period of time.
A power dialer differs from a predictive dialer in that it utilizes a manually-configured calls-to-agent ratio.
Power dialer is ideal for small to mid-call centers, b2c operations, and sales.
- Click Power
Click Power mode combines the features of Power Dialer and Click campaigns. It connects leads with agents more efficiently using a manually-configured calls-to-agent ratio, at the same time it adds a human interaction element that gives the option to the admins and manager to choose which numbers they want to dial from the pre-loaded list.
- SMS Broadcast
SMS broadcast allows you to broadcast dynamic text messages to mobile phones.
- Click Voice Broadcast
TCPA-compliant rapid manual outbound dialing for Broadcast campaigns. Click adds a human interaction element that requires users to press each number manually to dial a lead.
- Click Predictive
A TCPA-compliant rapid manual outbound dialing for Predictive campaigns. Click adds a human interaction element that requires users to press each number manually to dial a lead.
- Email Broadcast
Email campaign allows you to broadcast electronic messages to your leads.
Advanced Settings
Under Advanced Settings, you can access and modify the Schedule (Campaign Scheduler), Lead Filter, Time Zone Strategy, Call Status Strategy, and State Dialing Strategy. For more information about each of these settings please visit Advanced Campaigns Settings.
Lists Section
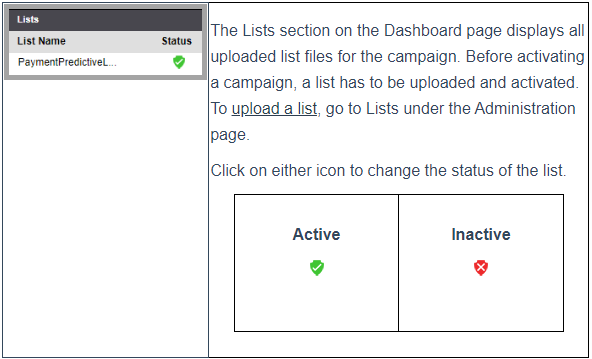
Real-time Campaign Metrics
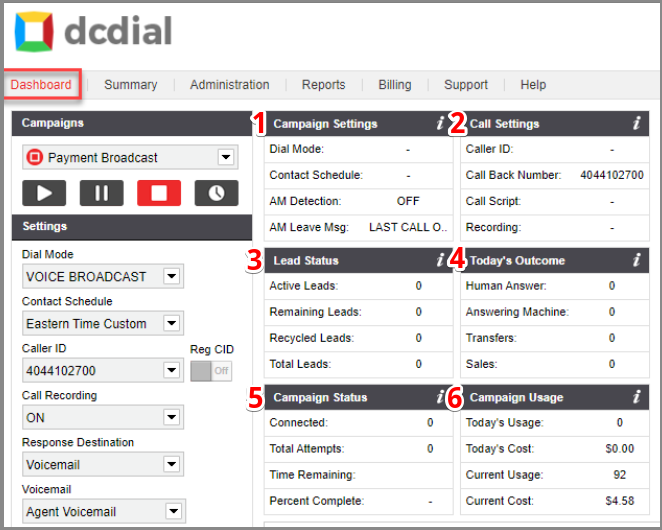
1. CAMPAIGN SETTINGS
- Dial Mode: The campaign's dial mode.
- Contact Schedule: The campaign's contact schedule.
- AM Detection: Displays whether the AMD (Answering Machine Detection) is enabled.
- AM Leave Msg: The MSG settings.
2. CALL SETTINGS
- Caller ID: The campaign's caller ID.
- Call Back Number: The campaign's call-back number.
- Response: The campaign's response destination setting.
- Recording: The campaign's call recording setting.
3. LEAD STATUS
- Active Leads: The total number of leads that match campaign requirements may be dialed now.
- Remaining Leads: The total number of leads in NEW status that have not been dialed.
- Recycled Leads: The total number of leads that were dialed more than once.
- Total Leads: The total number of leads in all the lists activated for this campaign.
4. TODAY'S OUTCOME
- Human Answer: The total number of calls answered by a live person.
- Answering Machine: The total number of calls picked up by an answering machine.
- Transfers: Displays how many calls were transferred to an agent.
- Sales: The total number of calls set with sale status.
5. CAMPAIGN STATUS
- Connected: The total number of calls connected to a person or an answering machine.
- Total Attempts: The total number of calls made for the campaign.
- Time Remaining: The remaining time until all leads for this campaign are dialed.
- Percent Complete: The campaign's completion percentage.
6. CAMPAIGN USAGE
- Today's Usage: The total usage for the day.
- Today's Cost: The total cost for the current day based on the usage.
- Current Usage: The total usage so far.
- Current Cost: The total cost or credit used so far.
Other available metrics:
AGENT STATUS
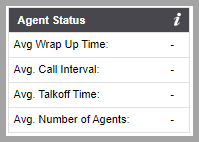
- Avg. Wrap-Up Time: The average agent wrap-up time.
- Avg. Call Interval: The average time agent waited in between calls.
- Avg. Talk off Time: The average agent talk time.
- Avg. Number of Agents: The average number of agents logged into the campaign.
PREDICTIVE SETTINGS
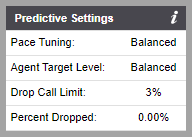
- Pace Tuning: The predictive dialing speed.
- Agent Level: The Agent Target Level selected.
- Drop Call Limit: The maximum percentage permitted for dropped calls.
- Percent Dropped: The actual percentage of dropped calls.
SMS STATUS
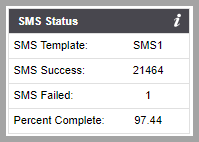
- SMS Template: The SMS template used for this campaign.
- SMS Success: Displays how many SMS messages were sent successfully.
- SMS Failed: Displays how many SMS messages failed to send.
- Percent Complete: The campaign completion percentage.
Customize Campaign Metrics
To choose which campaign metrics to display, follow the steps below:
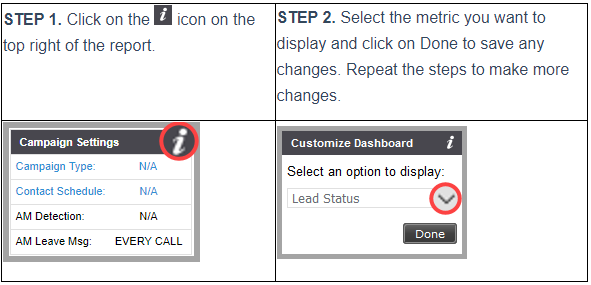
Call and Agent Charts
On the right side of the dashboard, there is a graph to track Call and Agent Stats. At the top of the graph, you can click on the drop-down to choose the list and click on the chart to view:
- LIST STATUS DATA

- Status: The call statuses available in the selected list.
- Called: The number of leads called for each status.
- Not Called: The number of leads that were not called.
- %: The percentage of leads that were not called for each status.
- TIMEZONE STATUS DATA
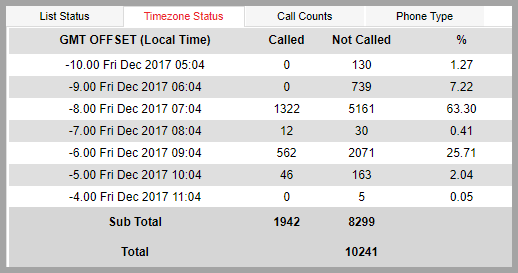
- GMT OFFSET (Local Time): The time zone of the leads within the list.
- Called: The number of leads called within each time zone.
- Not Called: The number of leads not called within each time zone.
- %: The percentage of leads that were not called for each time zone.
- CALL COUNTS DATA
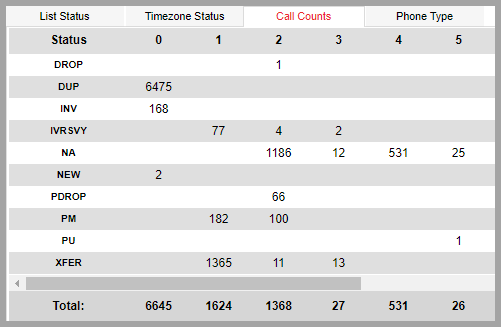
- Status: The call statuses available for the List.
- 0: The number of leads that have not been contacted yet.
- Sub Total: The total number of calls on the list.
- Dialable: The number of leads that can be contacted or dialed based on phone type(s) allowed.
- PHONE TYPE DATA
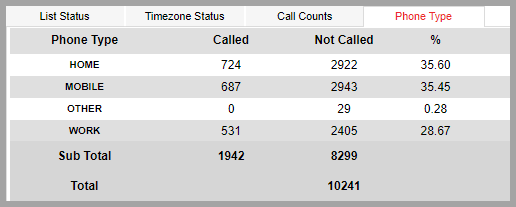
- Phone Type: The phone type of the lead. The phone type can show Home, Office, Mobile, or Other.
- Called: The number of leads called that are grouped by the phone type.
- Not Called: The number of leads not called that are grouped by the phone type.
- %: The lead distribution percentage grouped by phone type.
- CHARTS
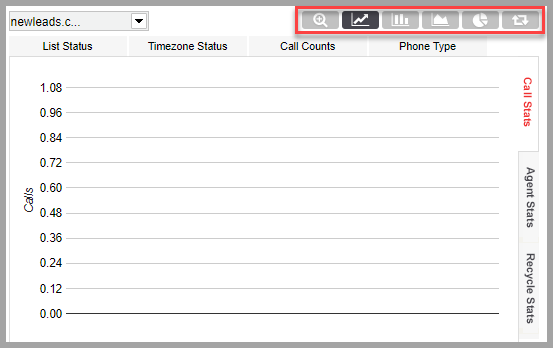
- Line Chart
- Bar Chart
- Area Chart
- Pie Chart
- Heat Map
- CALL STATS CHART
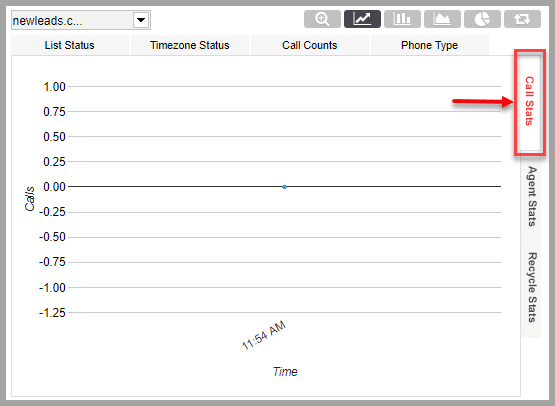
- The number of dialed calls delivered calls and dropped calls over time.
- AGENT STATS CHART
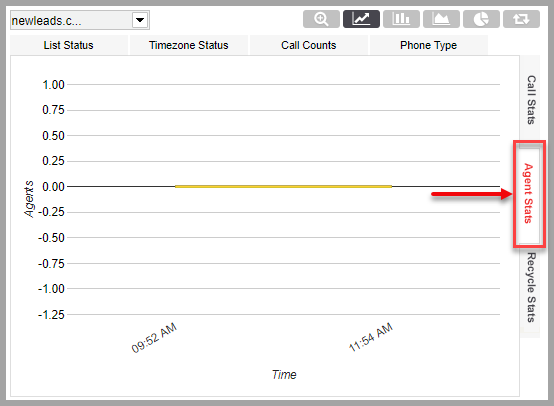
- The number of agents logged in overtime.
- RECYCLE STATS CHART

- The number of call statuses that were redialed.
Agents and Active Calls
You can view live calls and SMS metrics as well as agent statuses in this section.

- SMS Summary
- Sent: The number of text messages sent.
- Undelivered: The number of text messages that failed to send.
- Delivered: The number of text messages that were delivered and received.
- Replied: The number of text message replies received.
Please Note: You can view the text replies in the SMS Conversation Window.

- Live Calls Summary
- Active Calls: The total sum of calls in progress, live calls, and calls in IVR
- Calls in Progress: The current number of calls ringing.
- Live Calls: The number of live connected calls.
- Calls in IVR: The number of live calls that are currently in an Interactive Voice Response (IVR) menu.
- Agents Summary
- Total: The total number of agents logged into the campaign.
- Ready: The total number of agents logged in and ready to take calls.
- On Calls: The total number of agents currently on call.
- Wrapping Up: The total number of agents wrapping up a call.
- Paused: The total number of agents currently on pause.
- Dead: The total number of disconnected calls.
- Live Calls Details
Test Call: To do a Test Call, click on the button and enter the phone number you wish to send the test call to. Click on 'Place a test call' to proceed.
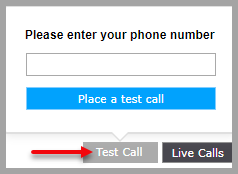
Please Note: If you are running an SMS Broadcast, you will see a 'Test SMS' button instead.
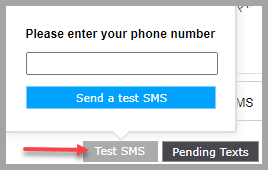
- Live Calls: Clicking on Live Calls will open the View Live Calls screen and their status, campaign, phone number, duration, call type, and priority.
- Pending Calls: Clicking on Pending Calls will open a screen displaying all the numbers that are about to be dialed along with account ID, Lead ID, List, Phone Number, State, Status, Count, and GMT details.
Please Note: If you are running an SMS Broadcast, you will see a 'Pending Texts' button instead.
- Campaign Statuses: Clicking on Campaign Statuses will open a screen displaying all the call statuses for leads associated with the campaign.
- Monitor: As a manager and supervisor, you can monitor your agents' inbound or outbound calls in real-time to improve agent performance and manage call quality. To monitor an agent call, you must first submit your phone number used for call monitoring. Click on 'Monitor' and select your number from the drop-down menu. Click 'Submit' to save your selection.
Please Note: Before selecting a phone number from the drop-down menu, you must assign the 'Call Monitoring' functionality to this phone number on the Company Numbers page.

- To listen to a live call, right-click on any agent logged into the campaign and select one of the call monitoring options: listen, whisper, or barge. You can also change the campaign that the agent is logged into or log them out from the campaign.
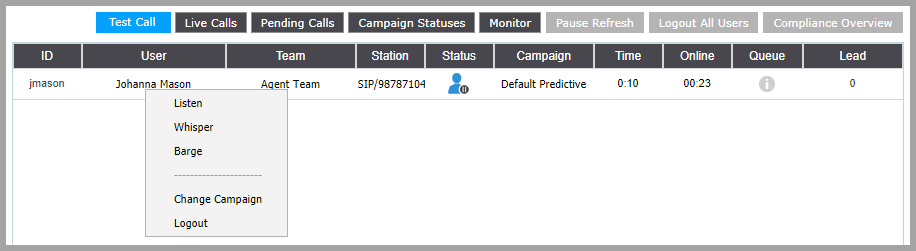
- Listen: Allows you to do a live check-in on an active call. Neither the customer nor the agent will hear you. You will stay connected to the agent even after the call with the customer is terminated unless (1) you manually disconnect your line or (2) the agent logs out from the agent interface.
- Whisper: Speak to an agent to help handle the call. This option allows you to speak directly to the agent without the customer hearing. You will stay connected to the agent even after the call with the customer is terminated unless (1) you manually disconnect your line or (2) the agent logs out from the agent interface.
- Barge: Join the call to help facilitate the conversation. Both the agent and the customer can hear you and talk to you, which is similar to conference calling. When the call with the customer is terminated, you will get disconnected.
- Change Campaign: Allows you to log the agent into a different campaign.
- Logout: Allows you to log out of the agent from the campaign.
- Pause Refresh / Resume Refresh: Clicking 'Pause Refresh' will set all agents to 'Paused' status. The option will change to 'Resume Refresh' which you can click to change the live agents' status to 'Ready'.
- Logout All Users: Clicking the 'Logout All Users' options logs out all agents that are currently logged in. This option is helpful to ensure that all agents are logged out of the system at the end of the shift.
- Compliance Overview: From this window, users can easily see what is preventing numbers from being dialed. This could include State Dialing Strategy, Timezone Strategy, Activated States, Lead Status, reaching the Account Call Limit, or compliance with a designated Lead Filter Strategy.
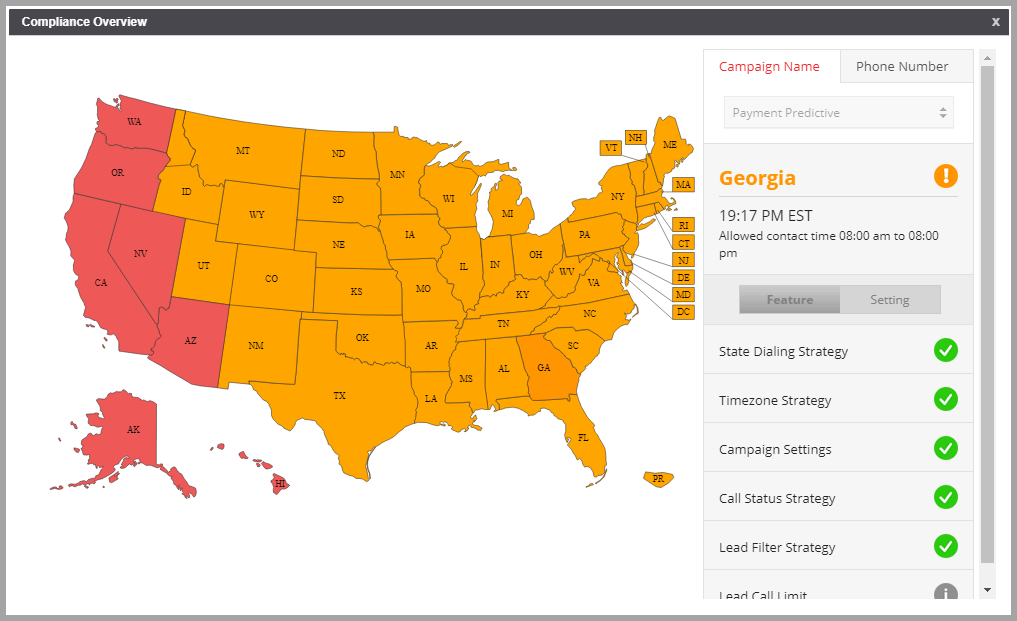
- Agents Logged-In Status
- ID: The agent's username.
- User: The user level.
- Team: The team that the agent belongs to.
- Station: The combination of telephony protocol or the agent’s direct extension.
- Status: The agent's current status.
- Campaign: The campaign that the agent is logged into.
- Time: Indicates how long the agent has been in their current status.
- Online: The total time that the agent has been logged in or has been online.
Tips
- The Campaigns header on top of the campaign name is clickable. Once you click it, you will be redirected to the campaign settings menu.
- Can't see any campaign? Check your Allowed Campaigns in the Teams menu.
- Visit Summary to see an overview of all campaigns.
- Visit Company Branding to customize your logo.
Troubleshoot Problems
Need help? Ask our support team
