DCDial CoPilot: Overview
This article provides an in-depth exploration of the extension's navigation bar, dashboard, and quick actions.
Yuliia
Last Update 2 months ago
DCDial Logo:
Clicking on the logo will take you to the main dashboard.
Phone Dialer:
Allows users to make phone calls directly from their browser.
Messages:
Allows users to send and receive text messages within the extension.
Notifications:
Within this window, you'll be alerted to system updates, payment notifications, text messages, incoming call notices, voicemail alerts, and callback reminders.
AI:
The DCDial CoPilot leverages artificial intelligence to improve user experience and add functionality that can automate and streamline your tasks. By clicking on the designated AI icon within the extension's interface, you can explore a range of AI-enhanced features. Learn more.
Clicking on three dots will open up more options, such as:
My profile: You can view and edit your account information, phone settings, and update your password.
Preferences: Allows you to customize settings within the extension.
To-do list: Create and assign tasks for you and other team members.
Reports: Click to open a Reports tab where you can access communication and payment reports.
Leaderboard: See the leaderboard for the users or teams within your organization based on how much payments they've collected.
Users: Access a list of your team members along with their user profiles for quick reference.
Do Not Disturb: You can toggle this option to silence all notifications, inbound calls, and inbound text messages.
Submit a Ticket: If you experience any issues with DCDial CoPilot and would like to send a report to the DCDial team, please submit a ticket.
Help: Provides access to support resources, FAQs, or contact information for assistance.
Sign out: Click to log out of the extension.

- Auto: Automatically applies dark mode based on your system settings.
- On: Enables dark mode at all times.
- Off: Disables dark mode, reverting to the light theme.
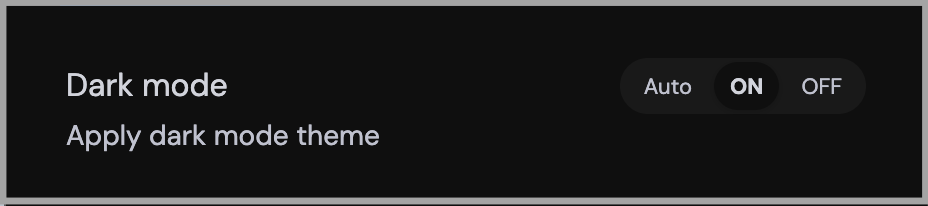
- Top:
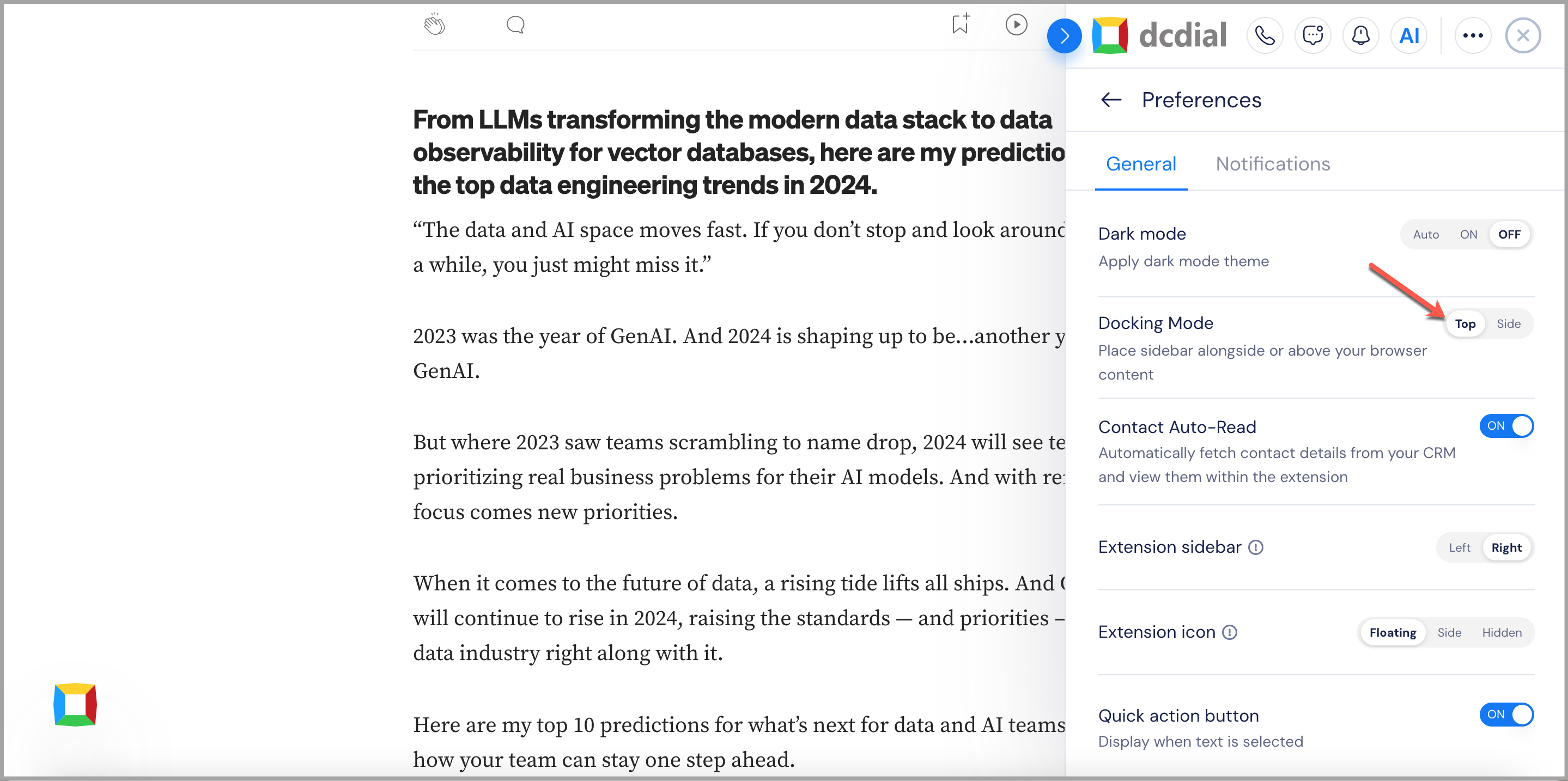
- Side:
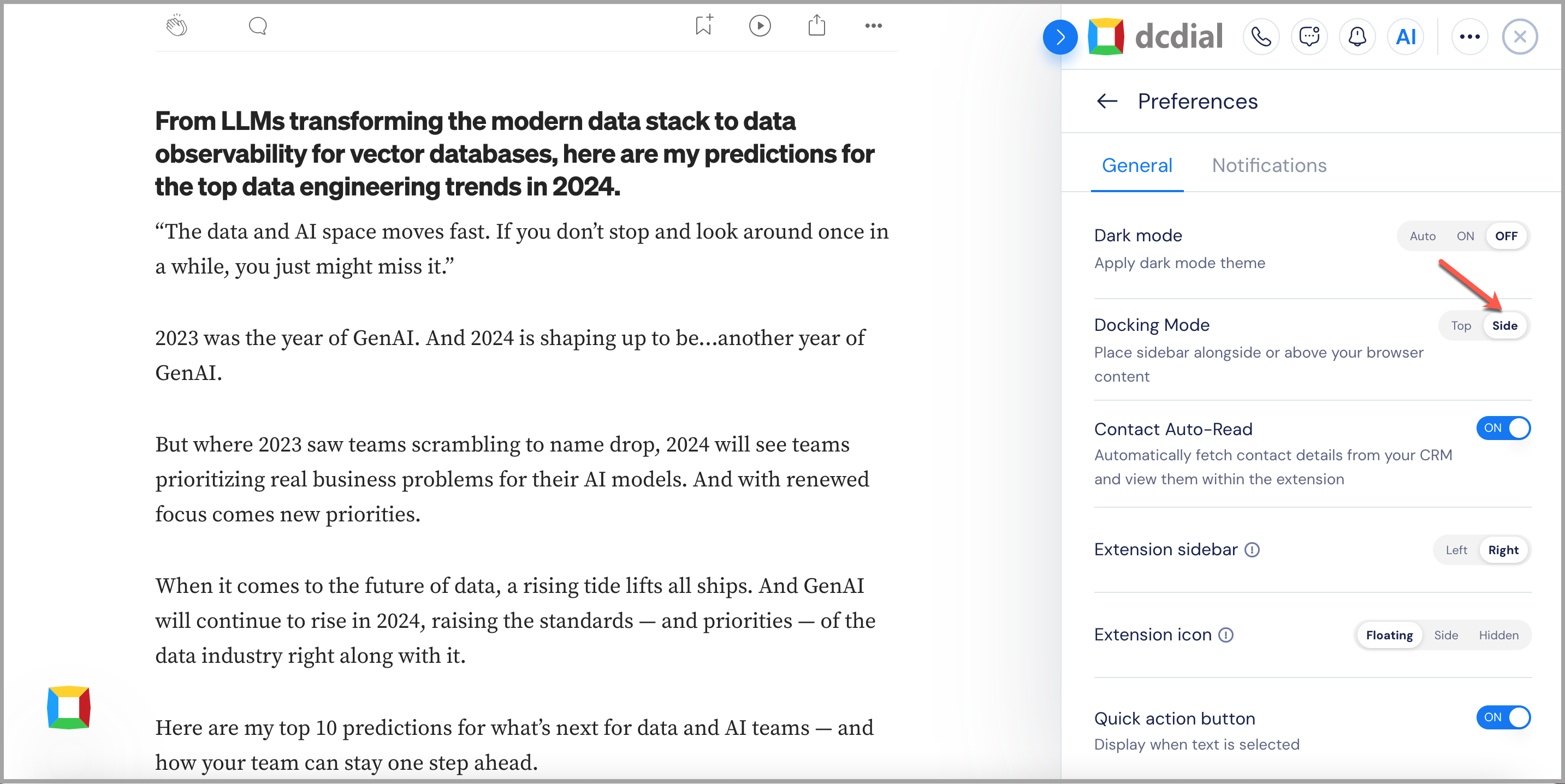
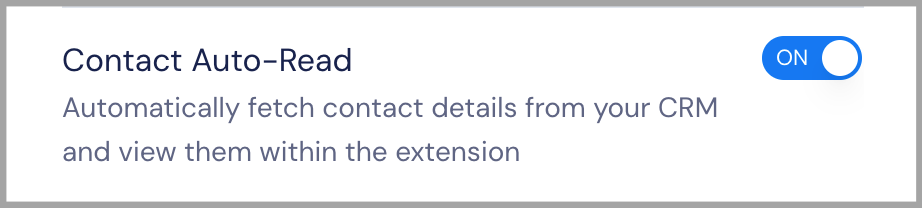
- Left:
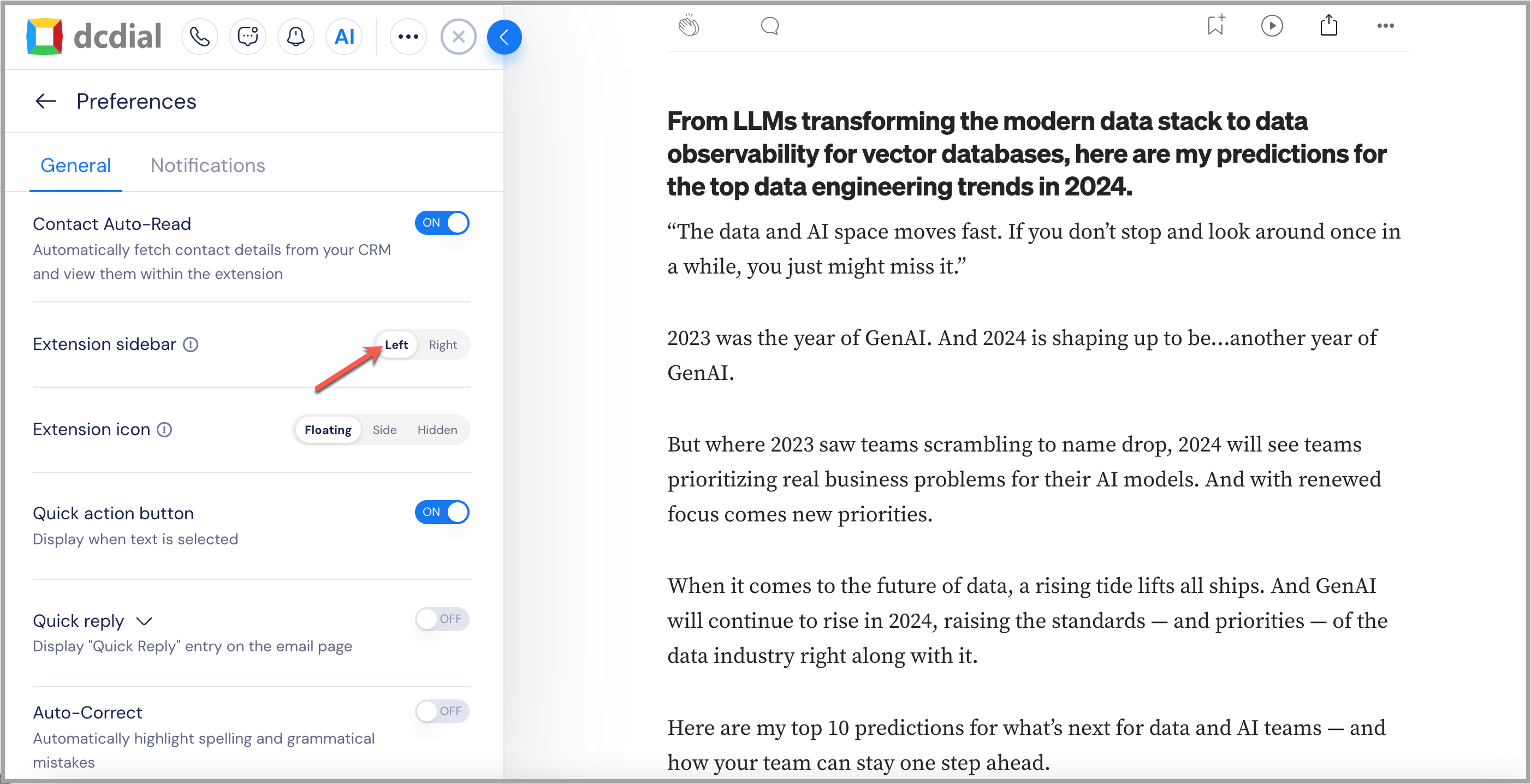
- Right:
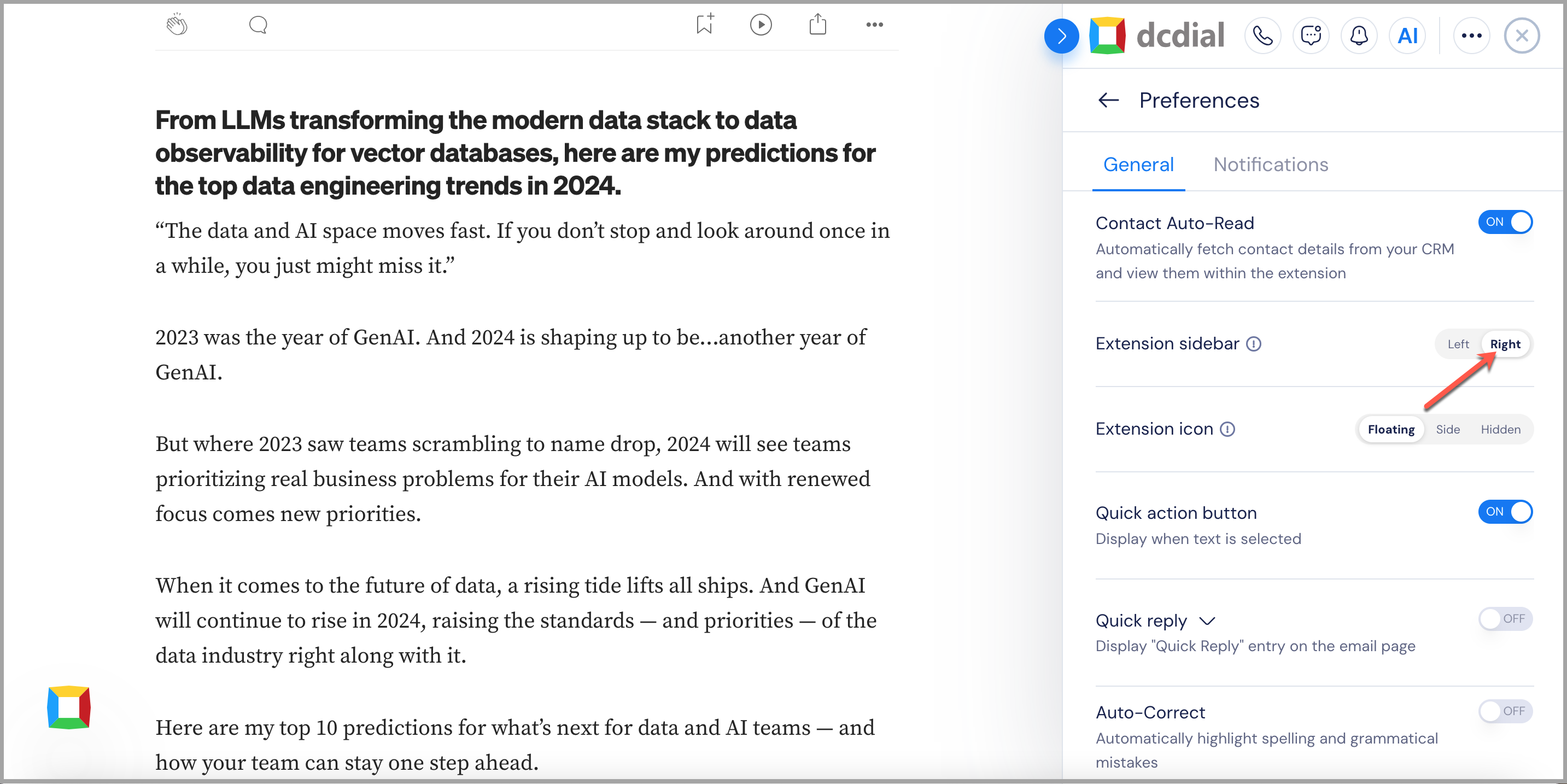
Float: The icon will float over the webpage content.
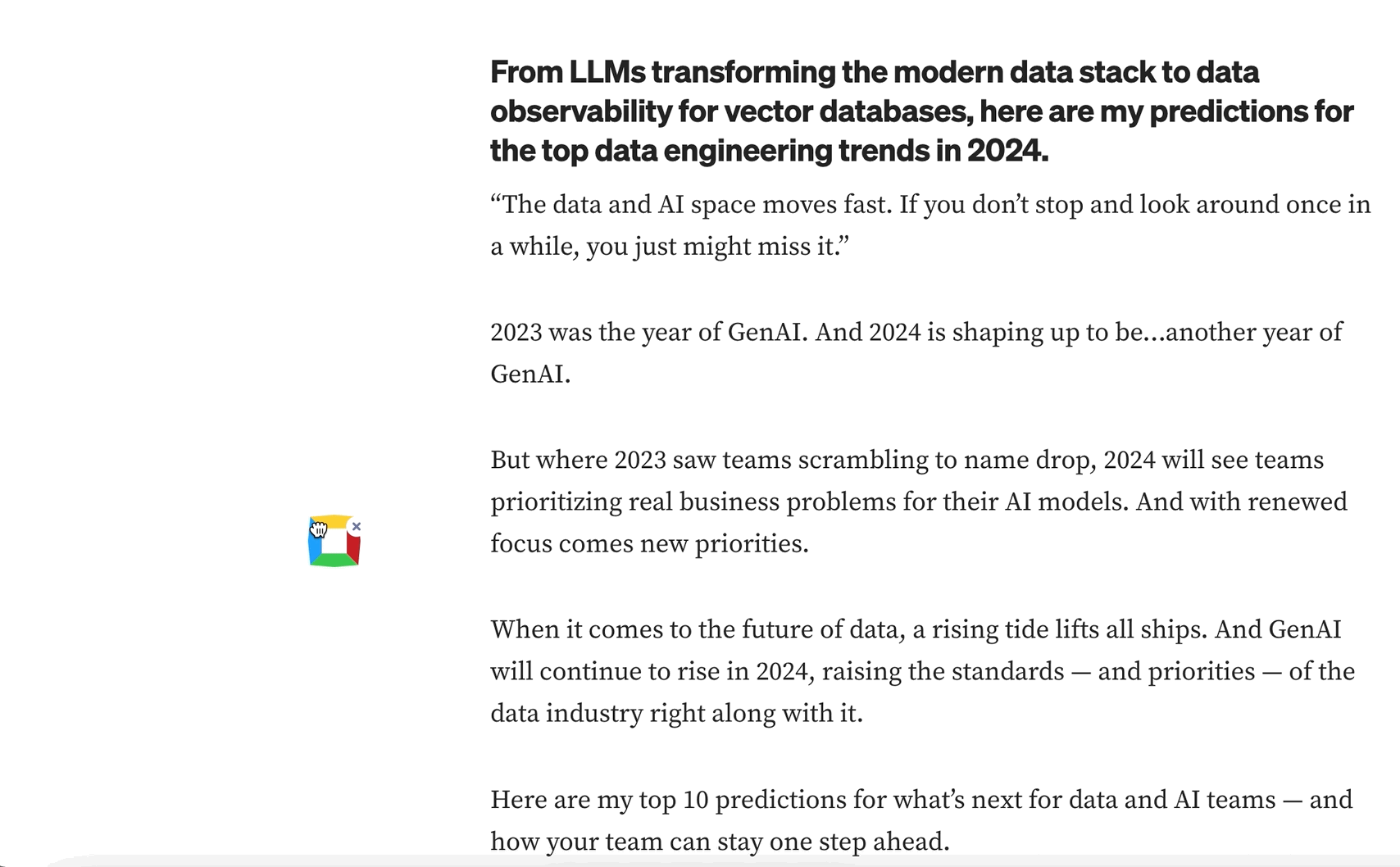
Side: The icon will be integrated into the right sidebar and can be dragged only up and down.
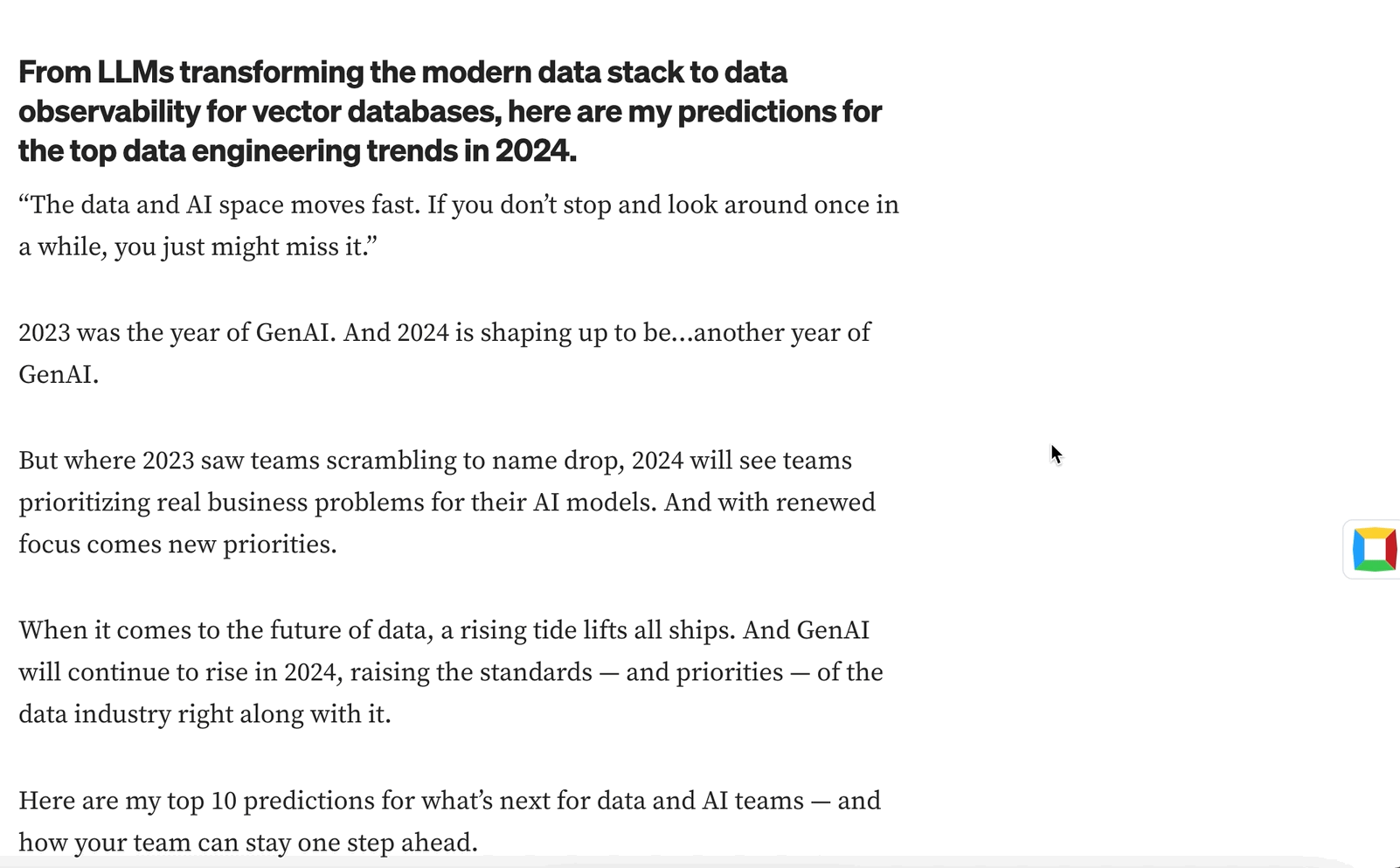
Hidden: The icon will be hidden from view.
AI Tools
- Quick Action Button: Turn this on to have quick action options (e.g., summarize, paraphrase, improve, etc.) available when any text is selected.
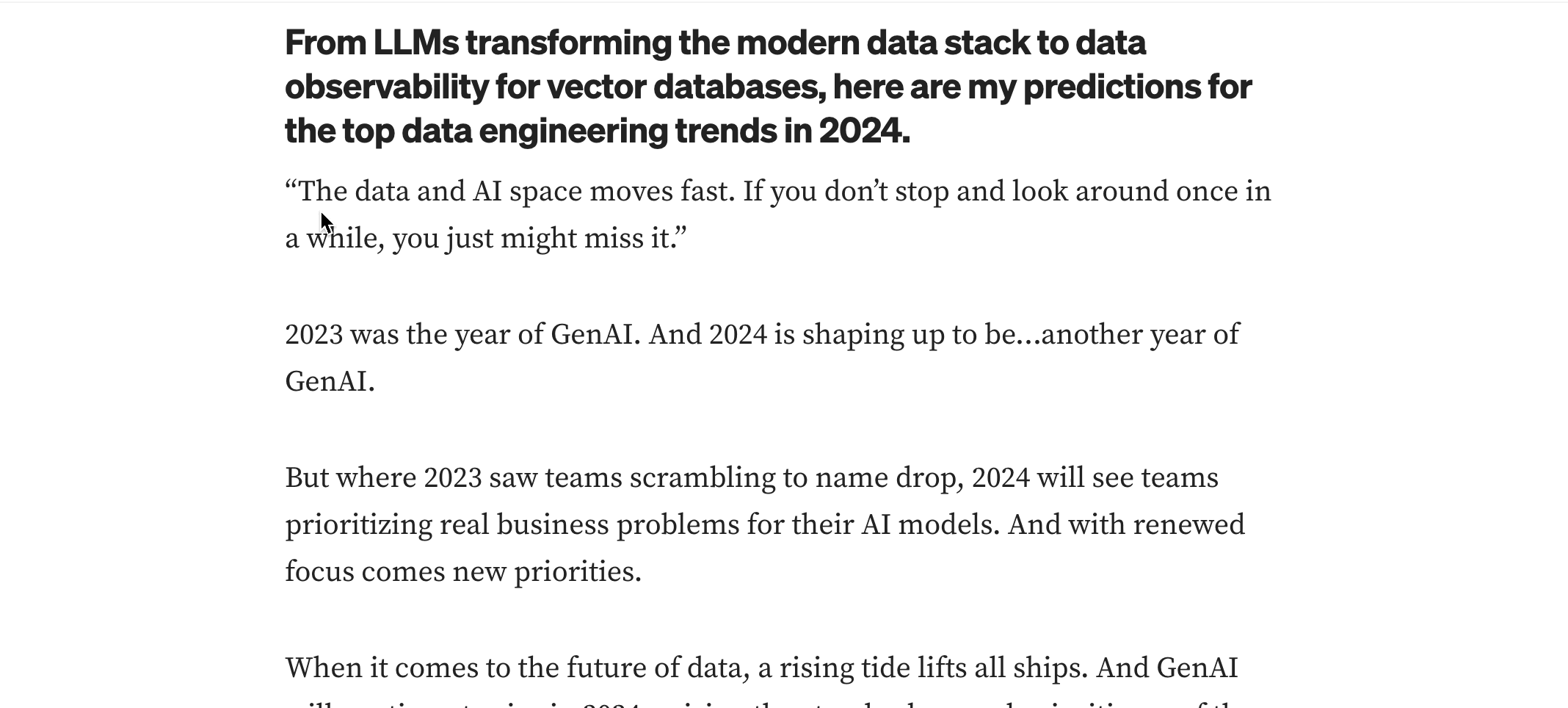
- Quick Reply: Activate this to display a "quick reply" button on the email page, enabling you to respond swiftly to incoming messages.
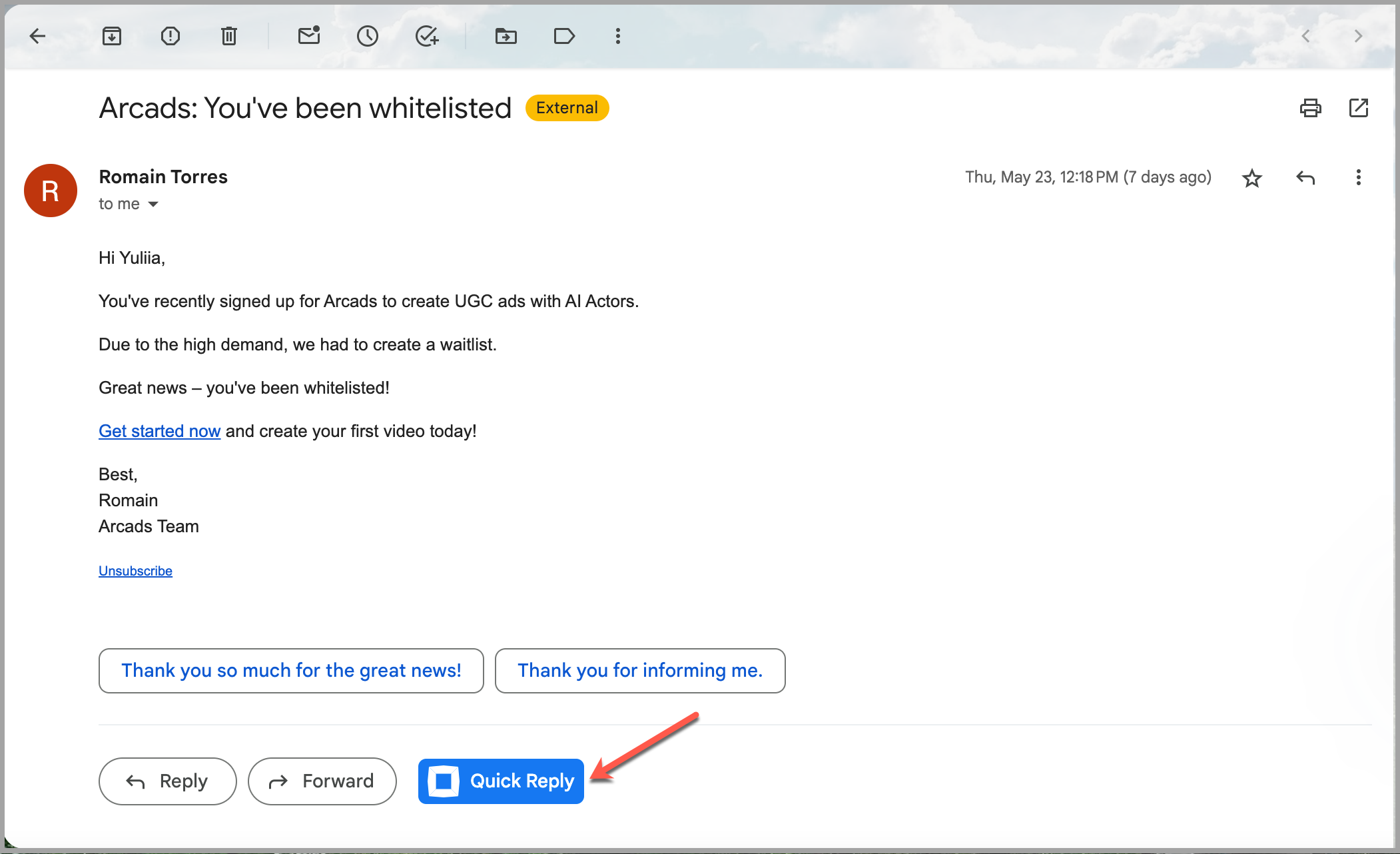
- YouTube Summary: Activate to show a "Summarize Video" button next to YouTube videos for quick content overviews.

- Reading Summary: Turn on to display a "DCDial Summary" button alongside article pages for concise summaries.

- Auto-Correct: Ensure your messages are always professional with the Auto-Correct feature highlighting any spelling or grammatical mistakes.
- Social Media: Enable to receive AI-powered responses on social media platforms.

- Image Assistant: Access AI image tools such as Chat with Image and Extract Text by hovering over any image.

- Change Voicemail Password: Secure your communications by regularly updating your voicemail password with just a tap.
- Pause Extension: Customize where and when the DCDial extension operates by pausing its functionality on specific websites. Add or remove websites as needed.
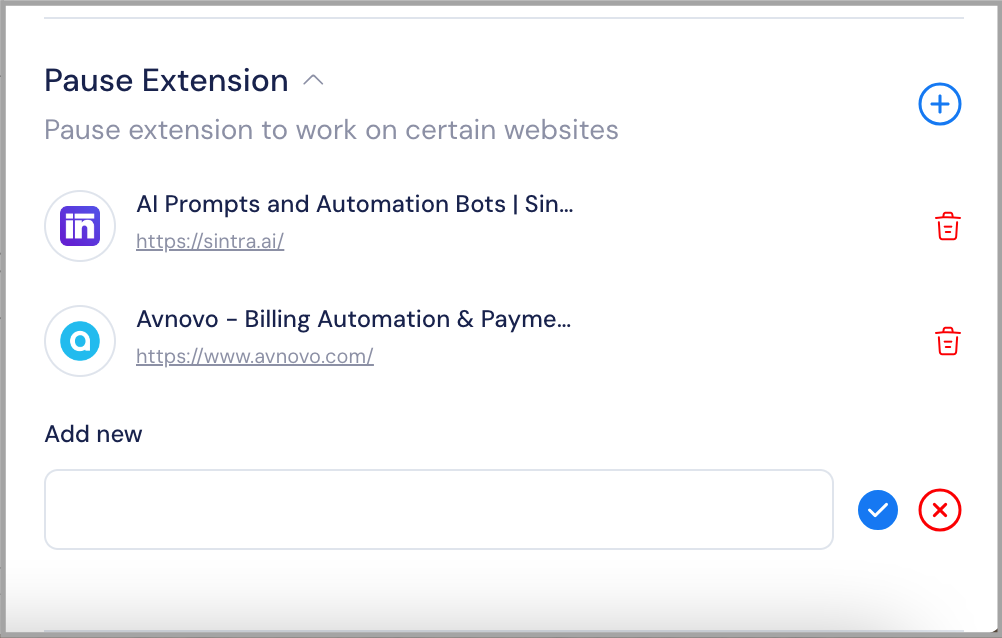
Notifications

The Dashboard Overview is your command center for managing and viewing your payment activities within the DCDial CoPilot. Here’s what you can do and view in this section:
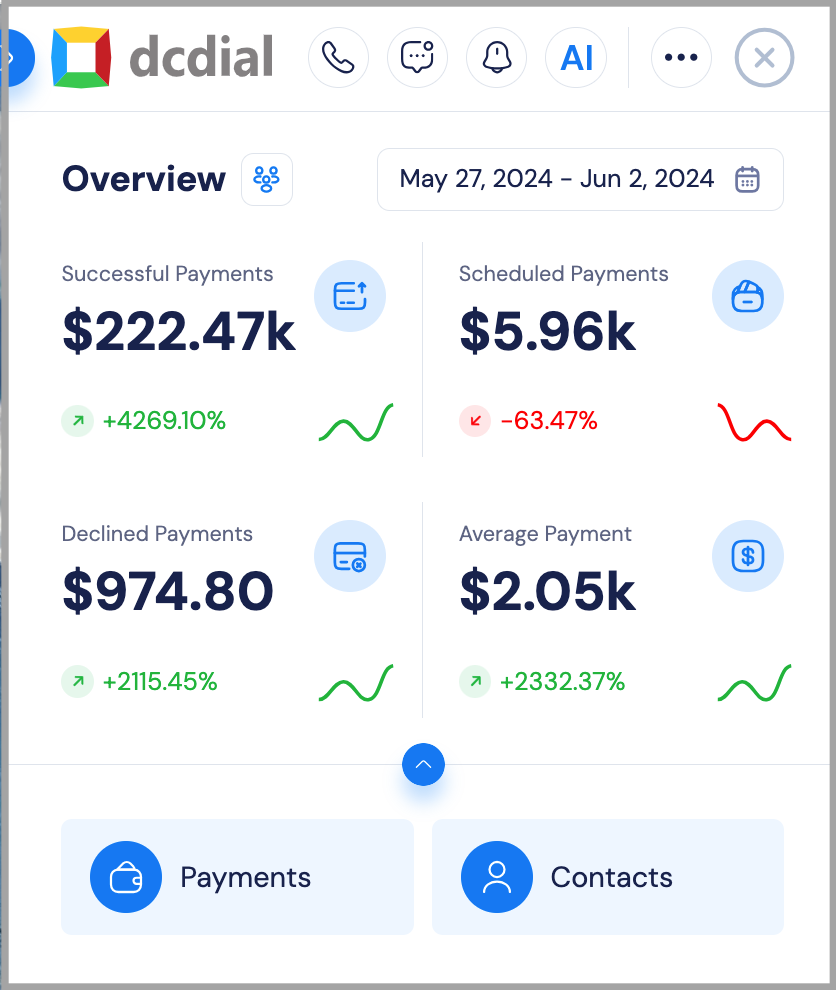
Overview
You can select from three viewing options—My Stats, Team Stats, and Company Stats—to display relevant data.
- My Stats: Displays data relevant to your individual performance.
- Team Stats: Offers a collective view of the performance for your team.
- Company Stats: Provides a holistic view of the entire company’s metrics.
Date Range:
- Located at the top, the date range allows you to filter the data displayed on the dashboard. By default, it is set to the current month.
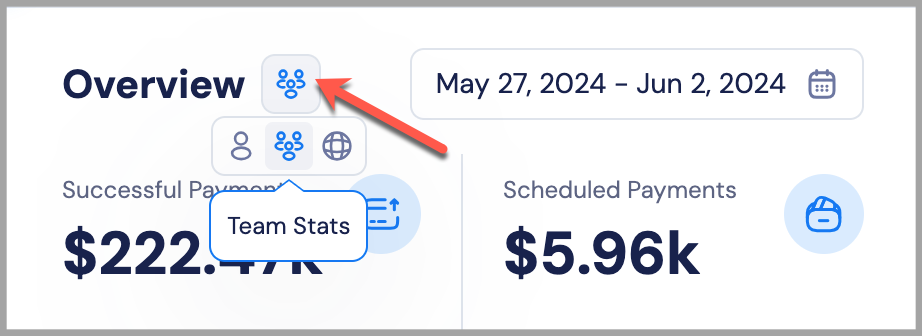
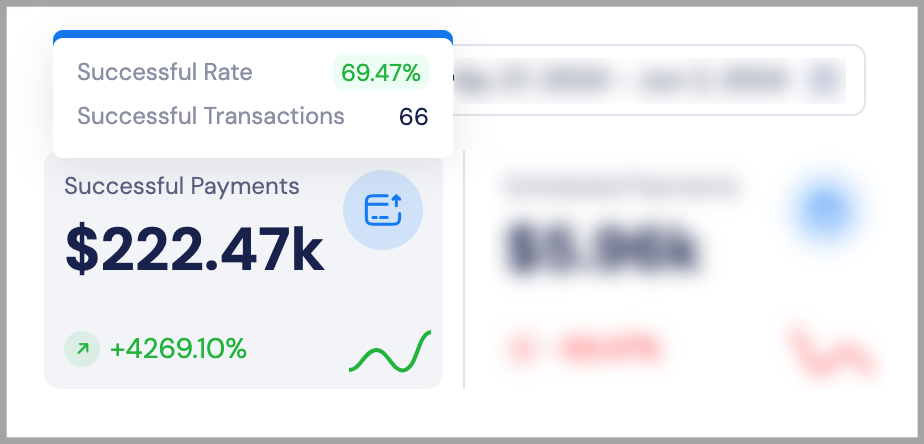
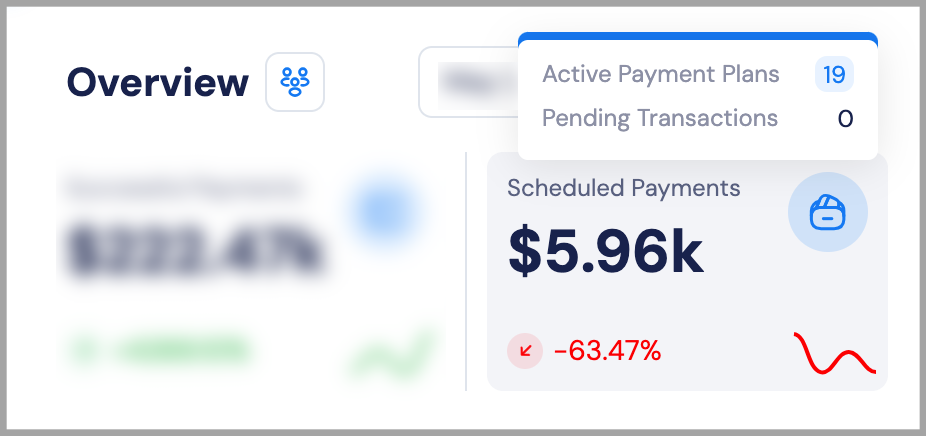
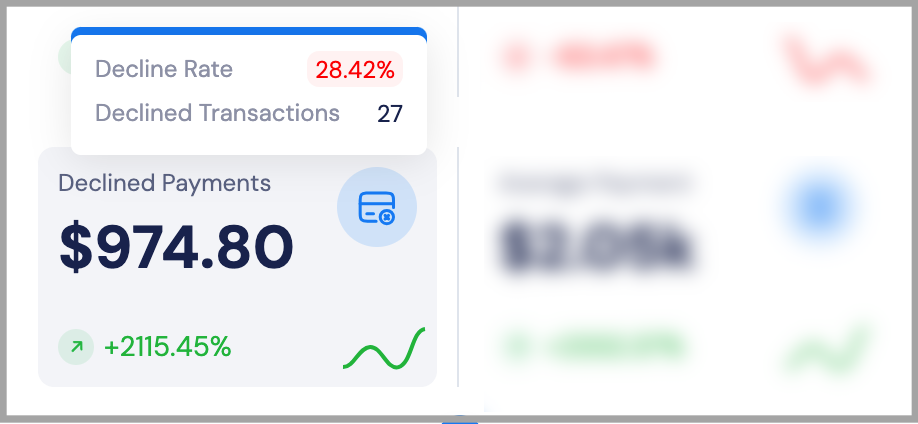
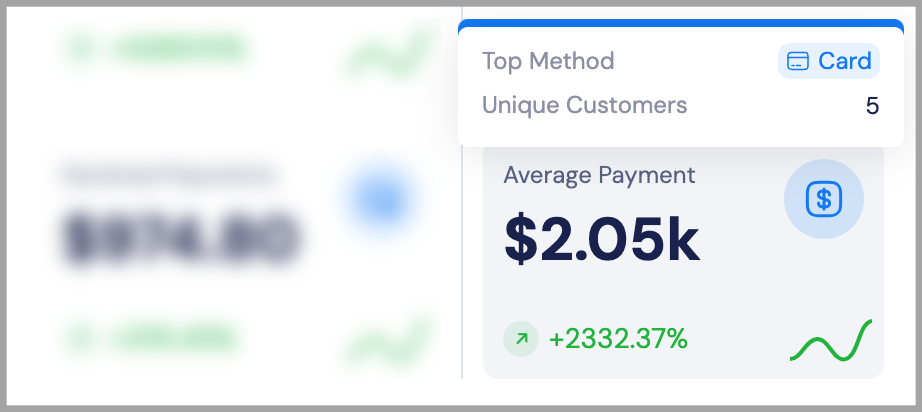
- Next to each financial figure, a small trend line graph provides a visual representation of the data trends over time.
Navigation Shortcuts:
- Two main buttons at the bottom offer shortcuts to other parts of the extension:
- Payments: A direct link to manage and view detailed payment transactions. Learn more
- Contacts: A quick access point to view and manage your contacts. Learn more
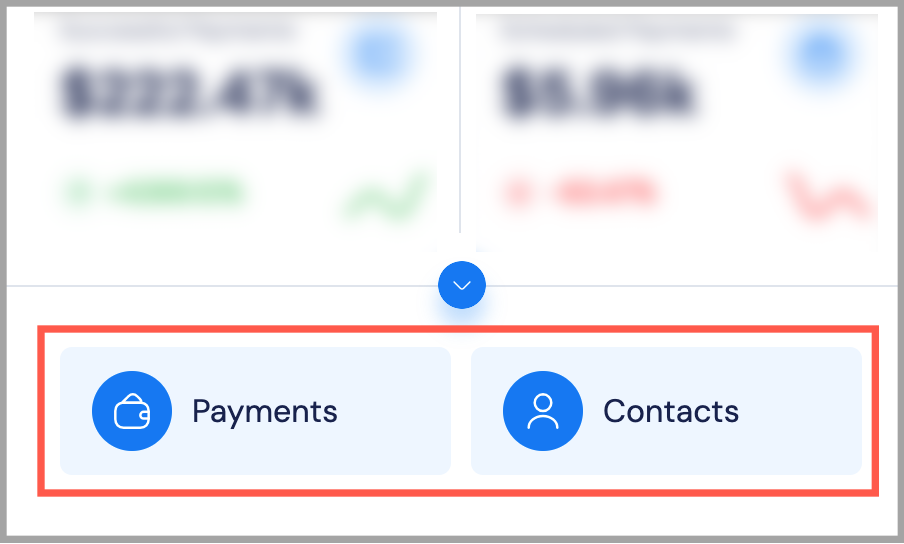
The Quick Actions menu provides swift and efficient access to the most commonly used functions within the extension. You can access the Quick Actions menu from the Dashboard and the floating icon on your screen:
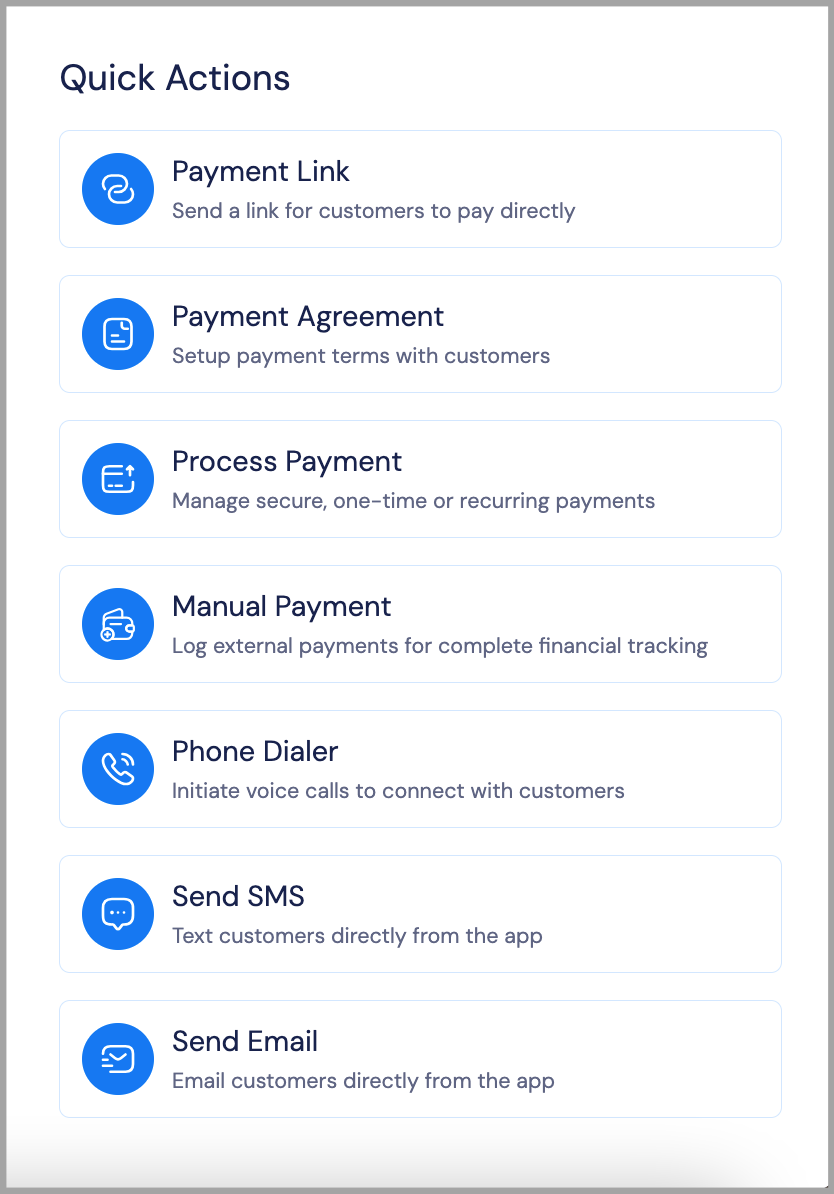
- Generate and send a secure payment link to customers for immediate online payment using their preferred method.
- Create and manage digital agreements that define payment terms, amounts, due dates, and installment options directly within DCDial.
- Securely process real-time payments and create custom plans on behalf of your customers.
- Record offline or third-party payments to maintain a complete and accurate transaction history within your DCDial account.
- Place outbound calls to customers directly from the extension, track call activity, and log call outcomes for follow-up.
- Send instant text messages to customers. Messages are logged and associated with the customer profile.
- Compose and send emails to customers from within the app. Ideal for sending invoices, agreements, or detailed information with automatic logging.
We are going to take a closer look at each of these actions in our next articles.

