DCDial CoPilot: Getting Started
Explore step-by-step guidance on getting started with DCDial CoPilot in this comprehensive article.
Yuliia
Last Update 1 年前
How to Install the DCDial CoPilot
To enhance your browser capabilities with DCDial, you will need to install the extension from the Chrome Web Store. Follow the steps below to install the DCDial Chrome extension:
- Launch the Google Chrome browser on your computer.
- Navigate to the Chrome Web Store by entering https://chrome.google.com/webstore in the address bar.
- Use the search bar and type in "DCDial".
- From the search results, locate the DCDial extension.
- Click on the extension to view the details.
- Press the Add to Chrome button to add the extension to your browser.
- A confirmation dialog will appear detailing the permissions required by the extension.
- Review the permissions, and if you agree, click Add Extension.
- Once installed, the DCDial icon will appear on your screen, indicating successful installation. You can also pin the extension for quick access by clicking on the puzzle piece icon in the top right corner of your browser.
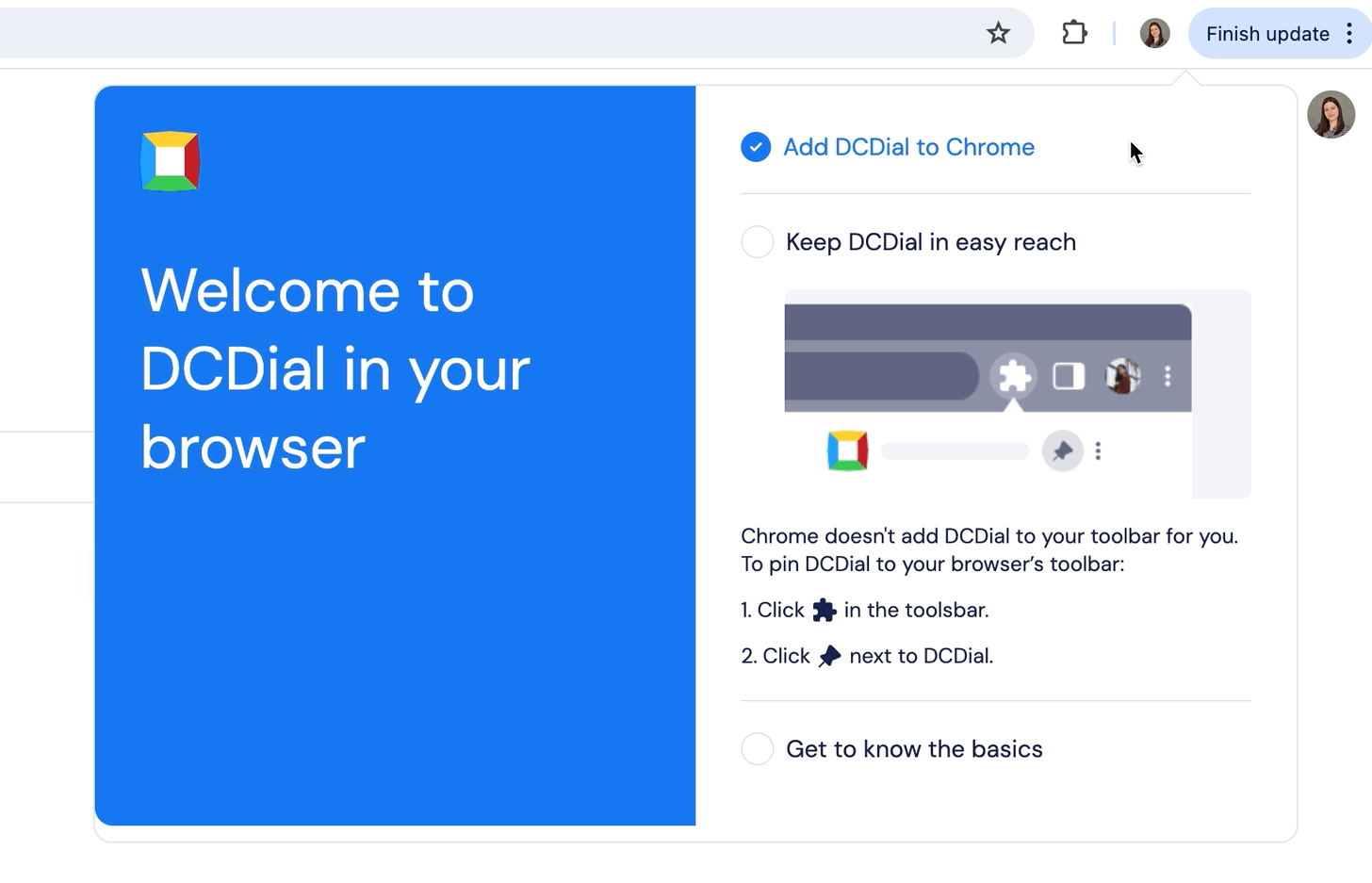
How to Log Into Your DCDial Account
Open the Login Window
- Click on the DCDial extension icon in your Chrome browser to open the login window.
- In the 'EMAIL' field, enter the email address associated with your DCDial account.
- In the 'PASSWORD' field, enter your password.
- Click on the 'Login Now' button to access your account using your DCDial credentials.
- If you prefer to use your Google account, click on 'Login with Google' and follow the prompts to sign in with Google authentication.
- If you wish to log in without a password, click on 'Send Magic Link' and a login link will be sent to your email. Simply open your email inbox and click the link to be logged in automatically.
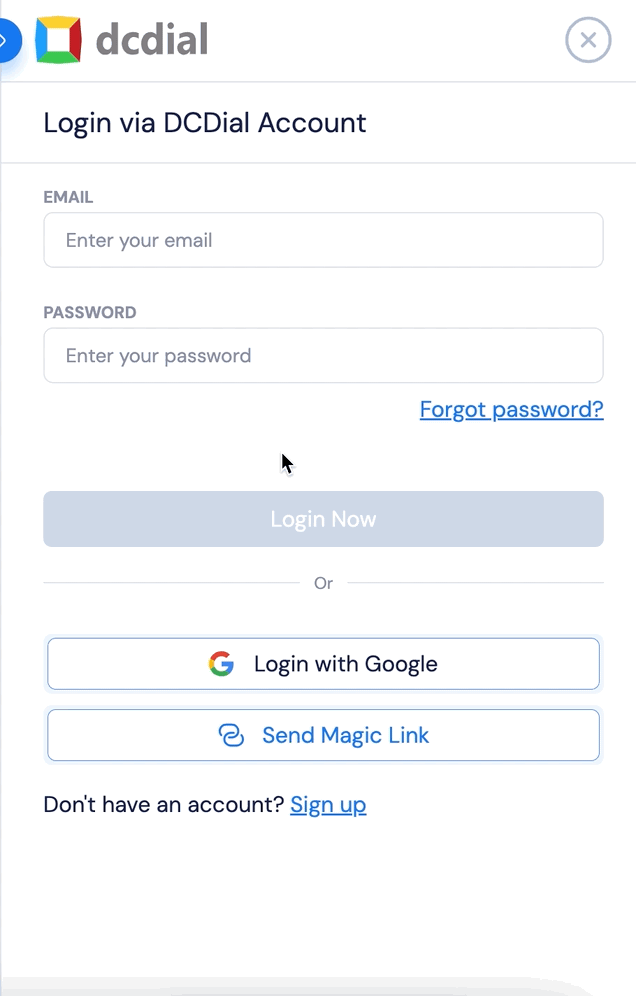
- If you have forgotten your password, click on 'Forgot password?' and follow the instructions to reset your password.
- Ensure that your internet connection is active and that you are not experiencing any network issues that may prevent you from logging in.
- If you do not have a DCDial account, click on 'Sign up' to register for a new account.
- For any issues or questions, please reach out to our support team through [email protected] or call 888-640-2260.
How to Uninstall the DCDial CoPilot
If you decide that you no longer need the DCDial extension, you can remove it from Chrome with a few simple steps:
- Click on the puzzle piece icon in the top-right corner of the Chrome browser to open the Extensions menu, and then click on Manage Extensions.
- Alternatively, you can type chrome://extensions/ in the address bar and press Enter to go directly to the Extensions page.
- Scroll through the list of installed extensions to find DCDial and click on the Remove button.
- Confirm the removal by clicking on Remove in the confirmation dialog that pops up.
- After confirming, the extension will be removed from Chrome, and the DCDial icon will no longer be visible.
Should you encounter any difficulties during the installation or uninstallation process, or if you have any questions regarding the DCDial Chrome extension, contact our support team for assistance at [email protected] or call 888-640-2260.

