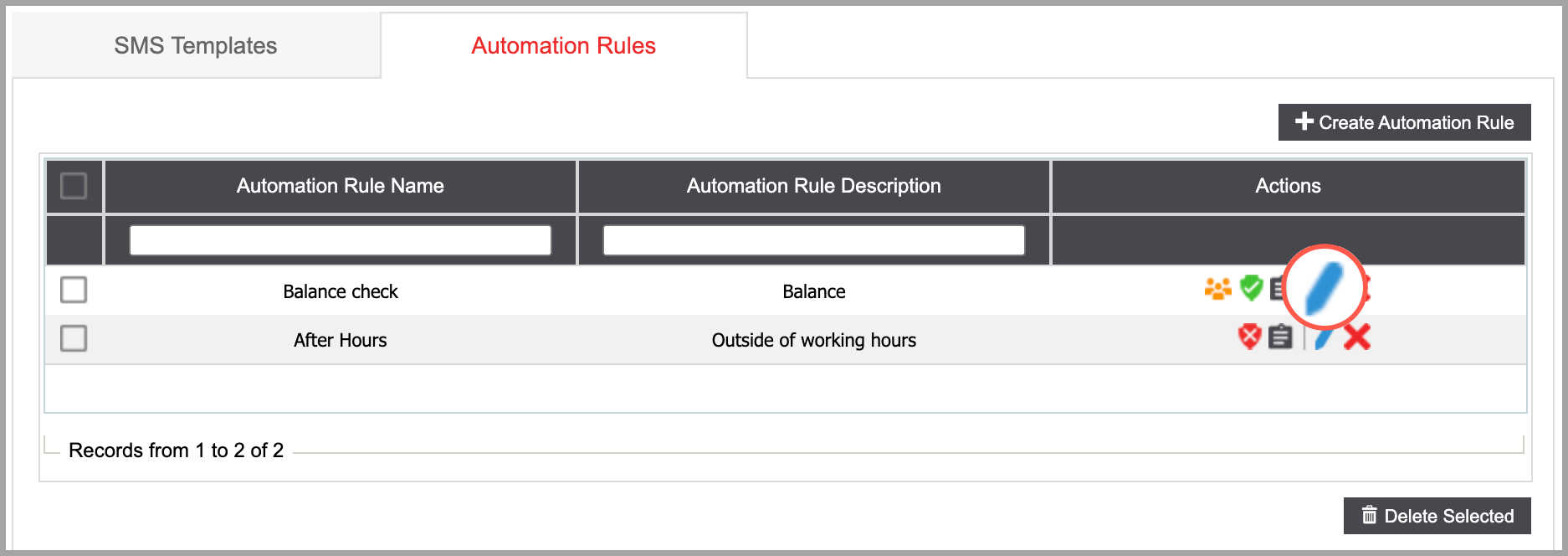SMS Settings
There are two tabs under the SMS Settings page: SMS Templates and Automation Rules.
Under the SMS Templates tab, you can create and manage SMS Templates that will allow you to send personalized text messages to your leads. Under the Automation Rules tab, you can automate text message responses to your customers based on specific keyword triggers. Automated responses are also effective at reducing manual work needed to manage various workflow strategies.
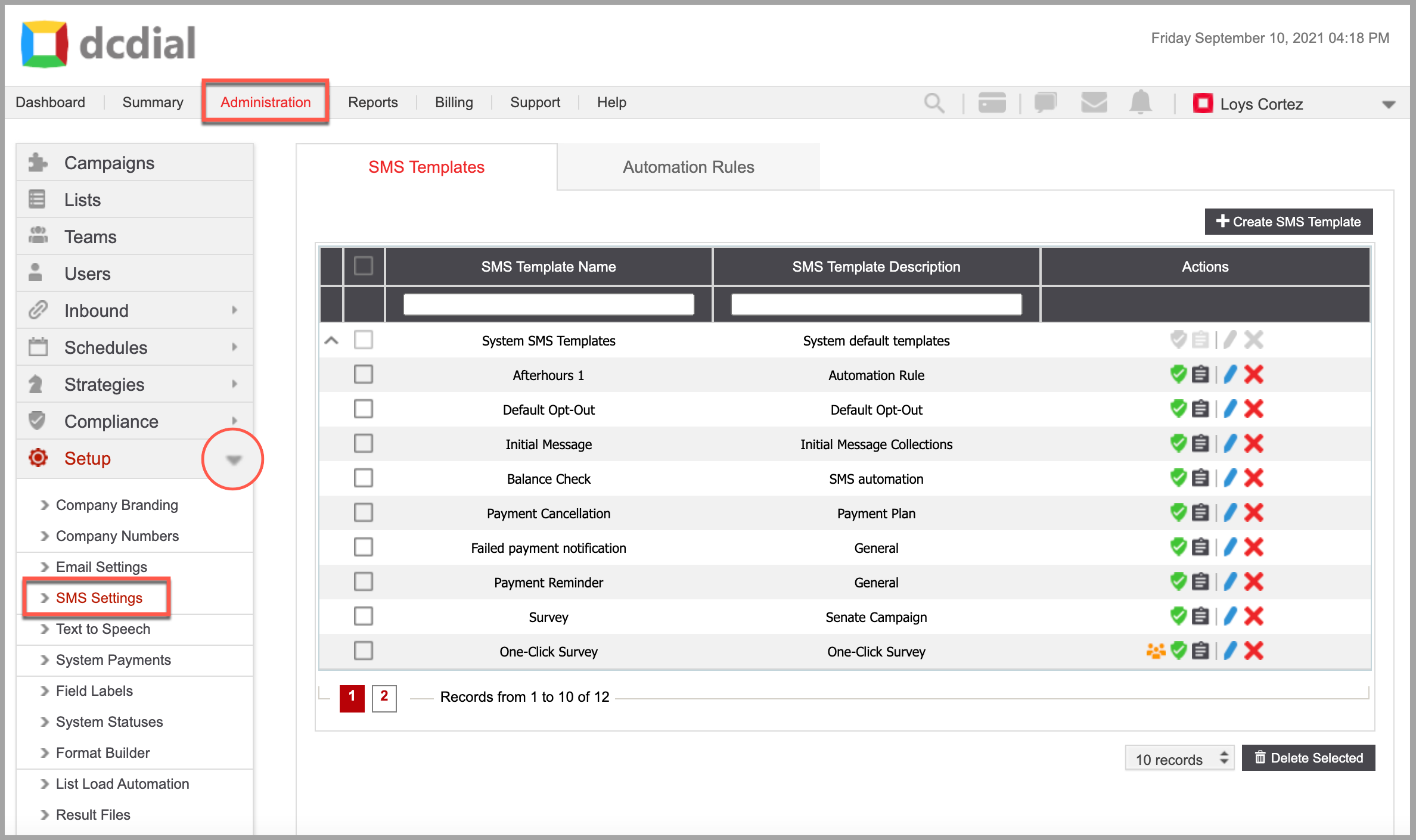
SMS Templates
SMS Templates allow you to configure dynamic text messages for your SMS Broadcast campaigns.
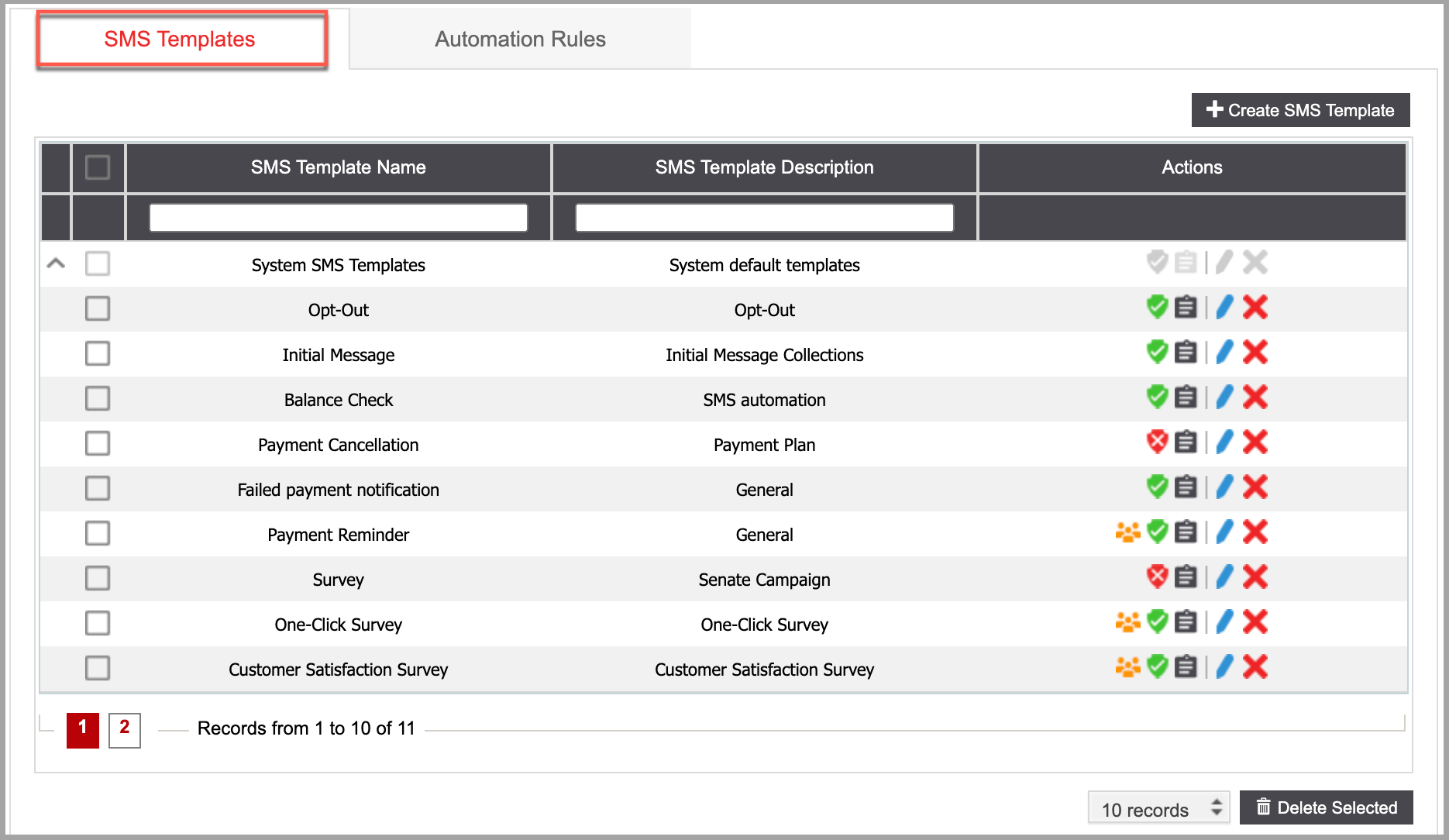
- Actions
- Active: This shows that the SMS template is active. Click on the icon to deactivate the template.
- Inactive: This shows that the SMS template is inactive. Click on the icon to activate the template.
- View Activity Log: Click the icon to view a summary of events. Learn More About the Activity Log
- Modify: Click the icon to modify the SMS template. Learn More About Modifying SMS Templates
- Delete: Click the icon to delete a template. A confirmation screen will appear to confirm the deletion.
Create SMS Template
Step 1. Click on the 'Create SMS Template' button on the top right to create a new SMS template. Complete the required fields in the pop-up window, and click on 'Create' to proceed. You will see a confirmation once the SMS Template has been created successfully, and you will be redirected to the SMS template details page to complete the setup process.
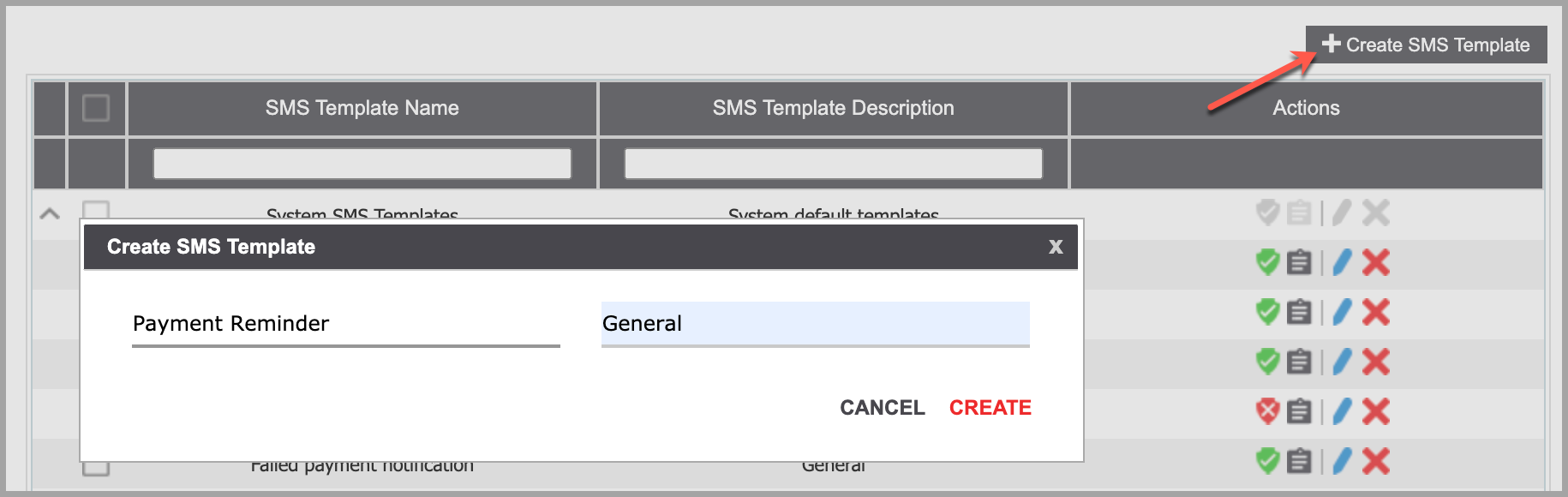
- SMS Template Name
- SMS Template Description
Step 2. Configure the SMS Template settings on the SMS template details page. When done, click on ‘Submit’ to save your changes.
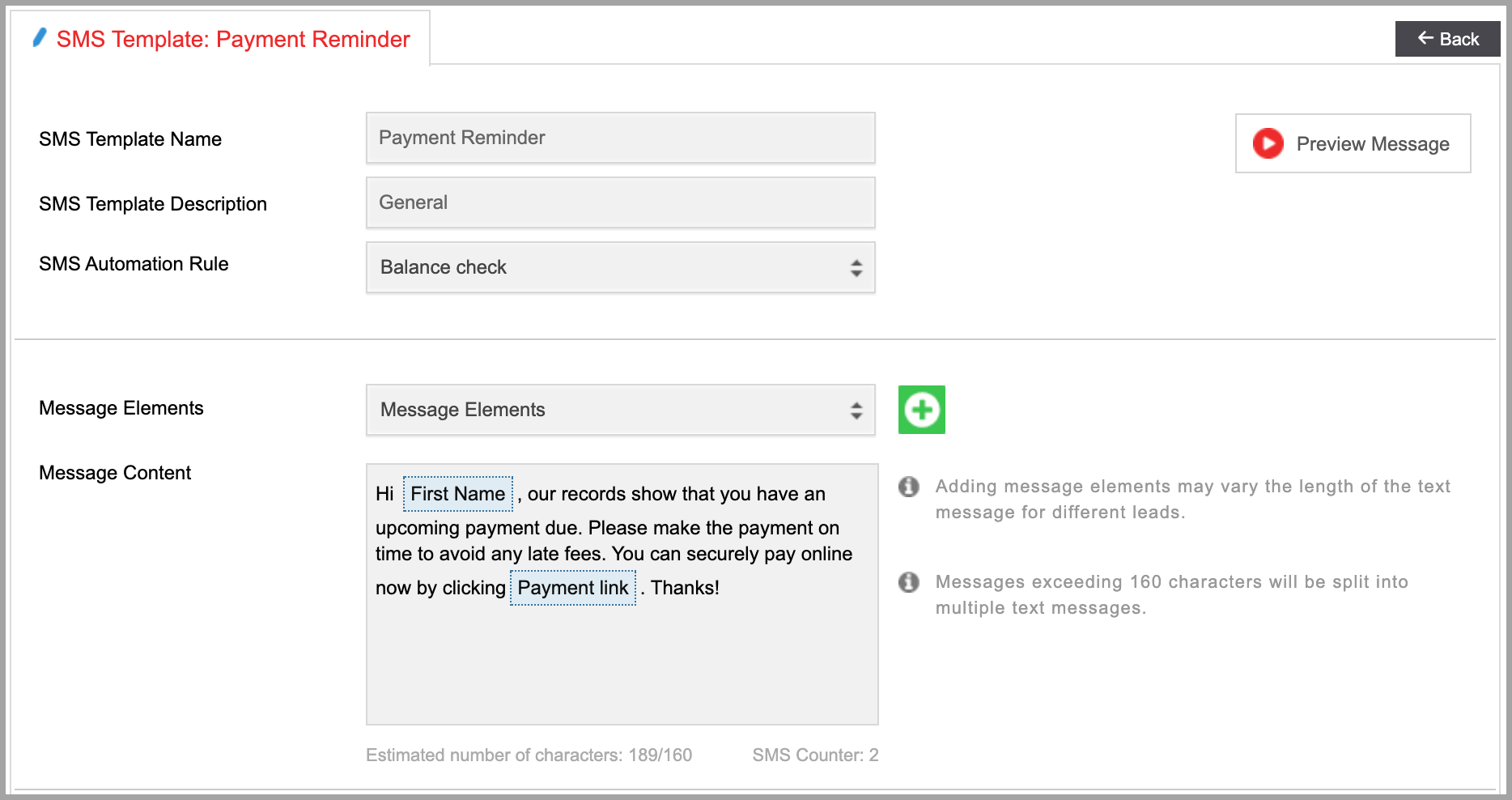
- SMS Automation Rule
- Message Elements
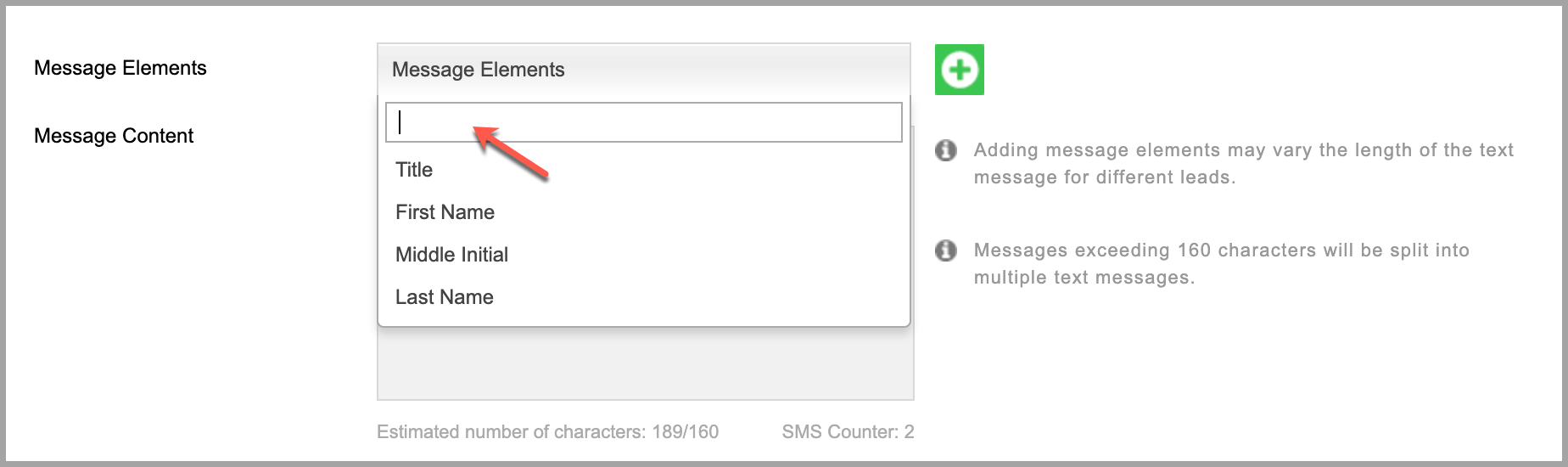
- Message Content
Here you can view and edit the content of the SMS template. Static content can be added along with your message elements to create your template.
Please Note: Messages exceeding 160 characters will split into multiple text messages.
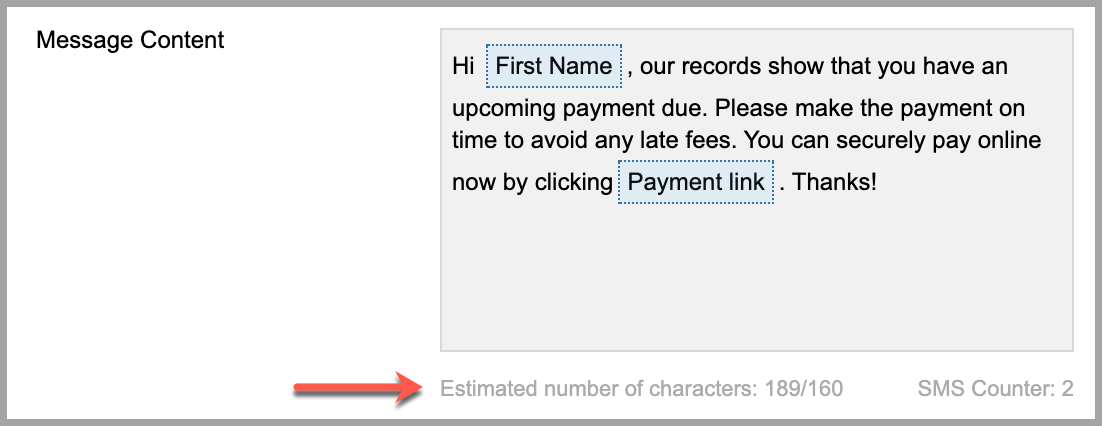
- Preview Message
Click the 'Preview Message' button to preview how your SMS message will appear on a mobile device.
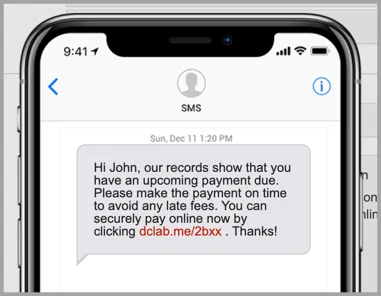
You may also include a survey, payment link, external link, TTS message, or an opt-out message in your SMS template by activating the features presented below.
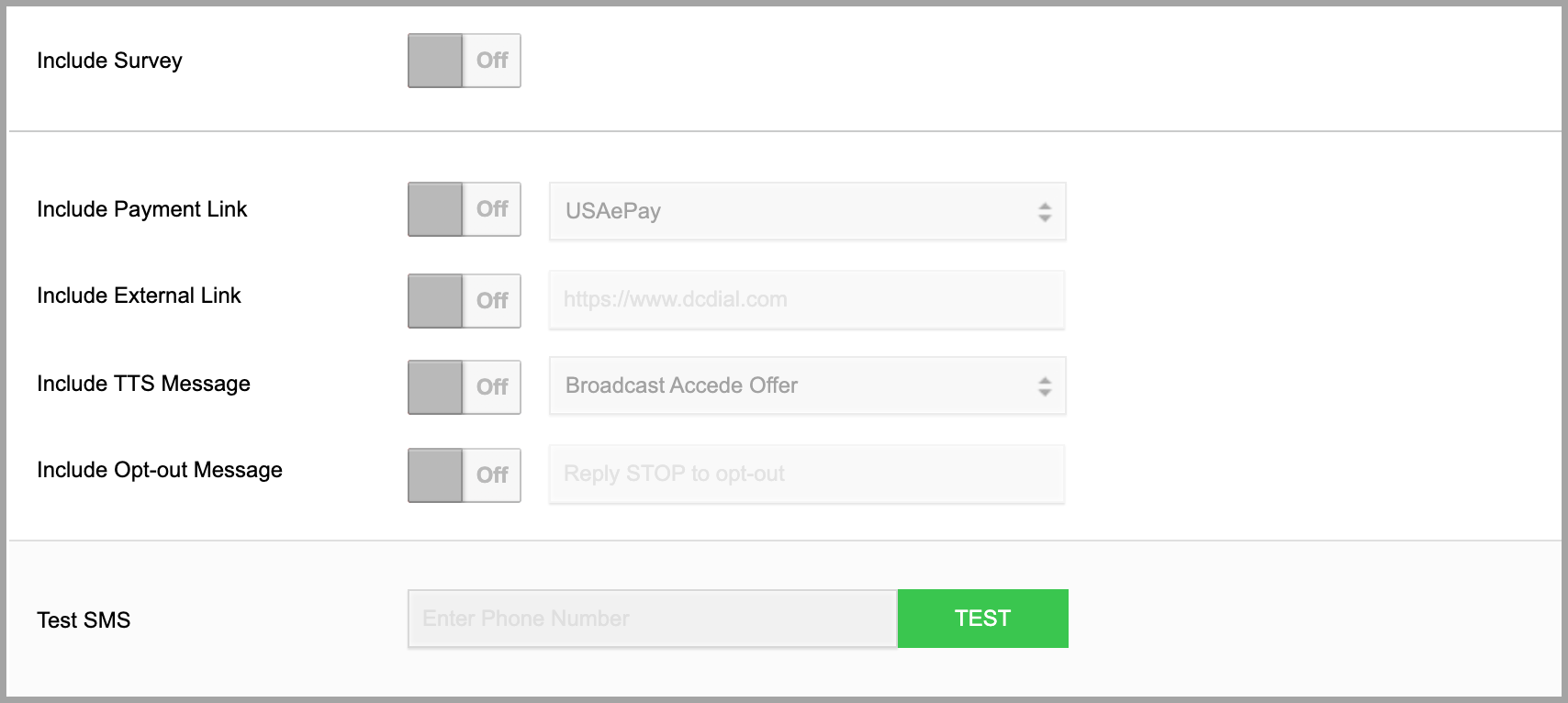
- Include Survey
To include a survey, toggle the 'Include Survey' switch to ON.
- Survey Name: Enter a unique name.
- Survey Description: Enter a brief description.
- One-click Survey: To add a simple one-click survey, select this option. Add a message that your leads will see when they click on the survey link and select a status from the drop-down menu that should be applied to the lead.
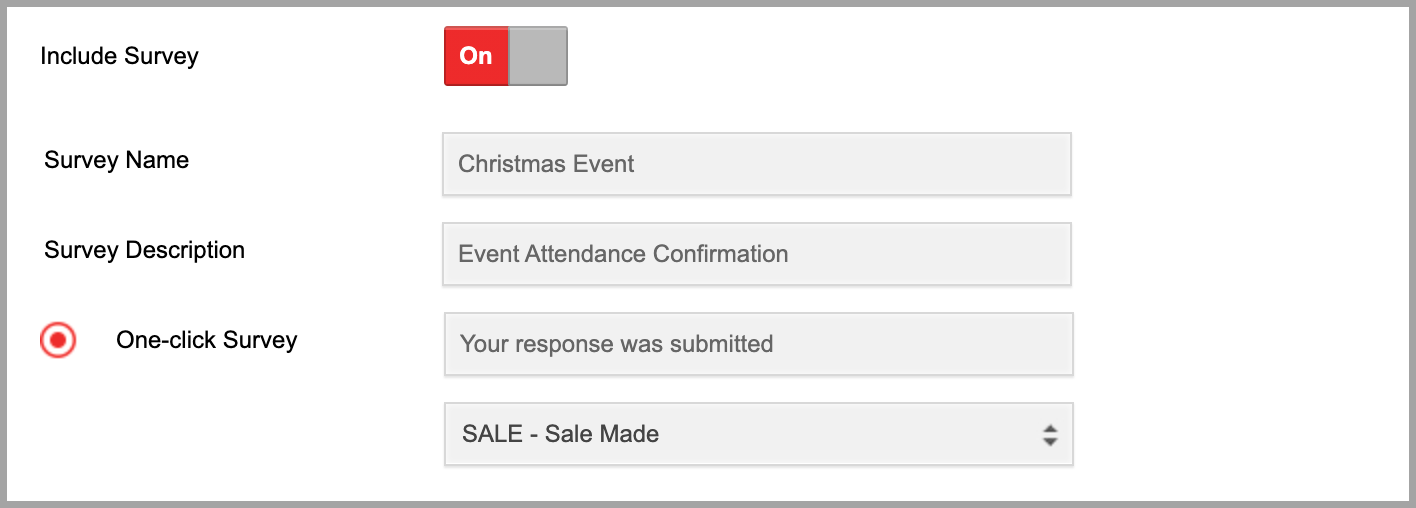
Survey Questions: This allows you to ask personalized survey questions and have customers choose an answer from the pre-set options. Once selected, enter the survey question and answer options. Make sure to turn 'Required' ON or OFF depending on whether the recipient is required to answer the survey or not. To add or delete questions and answers, click on the buttons, respectively.
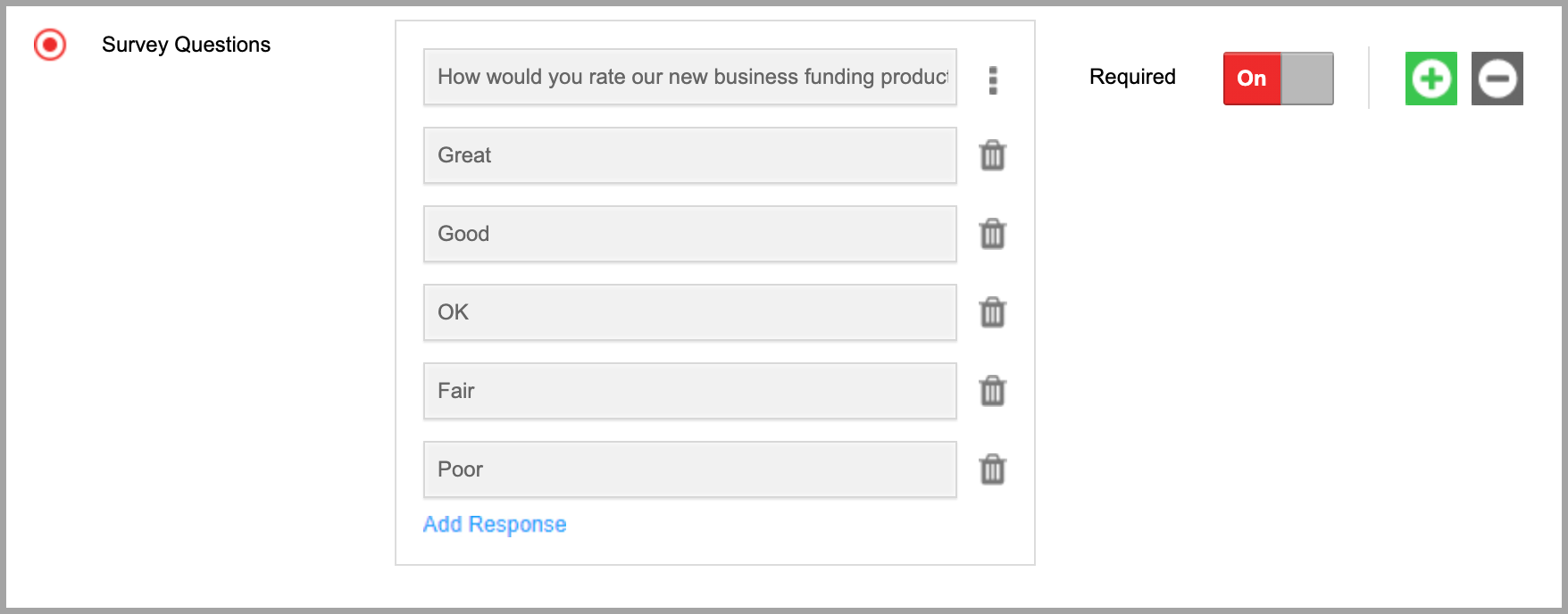
- Include Payment Link
- Include External Link

- Include TTS Message
To embed a text-to-speech audio message link in your template, toggle 'Include TTS Message' to On and select a TTS Message from the drop-down.

Include Opt-out Message
To include an opt-out message, toggle 'Include Opt-out Message' On. Customers who opt out of receiving text messages will be added to the Do Not Call (DNC) list.

Please note: If you insert a TTS link in the SMS template, the link will expire after 182 days. The countdown starts when the text message is delivered to a customer.
- Test SMS
You can send a test SMS message to any mobile number if you wish to see how the text message will appear to your customer. Enter the mobile phone number where you would like to receive the test SMS and click on 'Test'.
You can send a test SMS message to any mobile number if you wish to see how the text message will appear to your customer. Enter the mobile phone number where you would like to receive the test SMS and click on 'Test'.

Modify SMS Template
Click on the icon to modify the SMS Template.
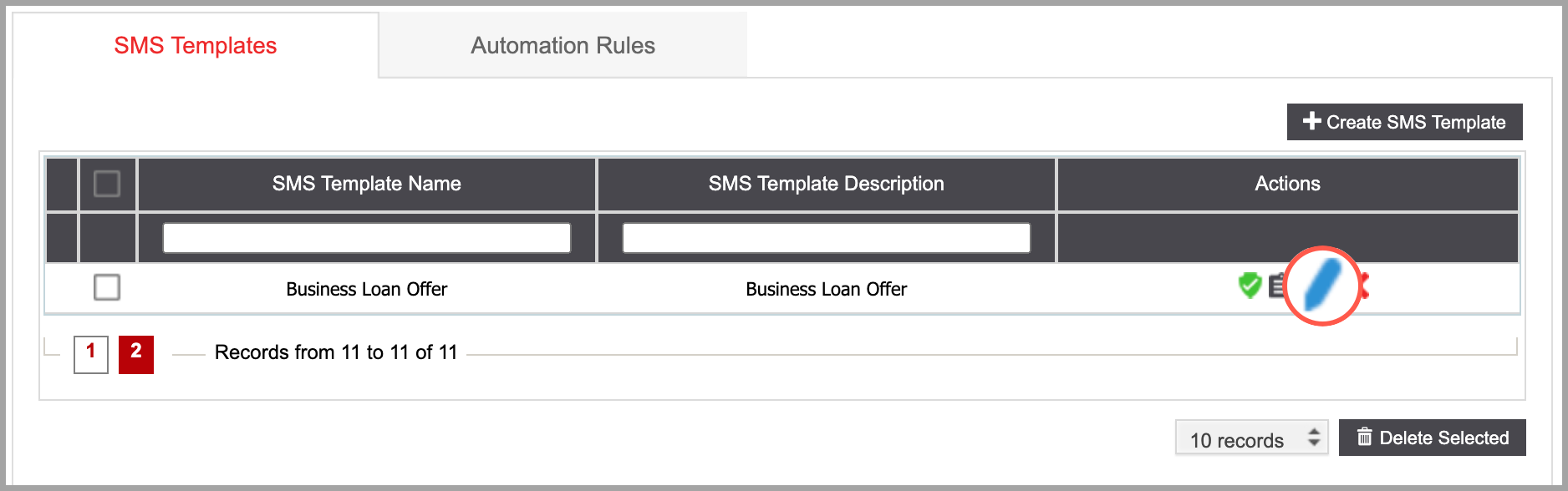
Automation Rules
DCDial's Automation Rule allows you to set up automated SMS responses that are activated by specified trigger words. When you receive a message containing a trigger word, DCDial automatically sends back your pre-defined auto-response or triggers the pre-defined system action(s).
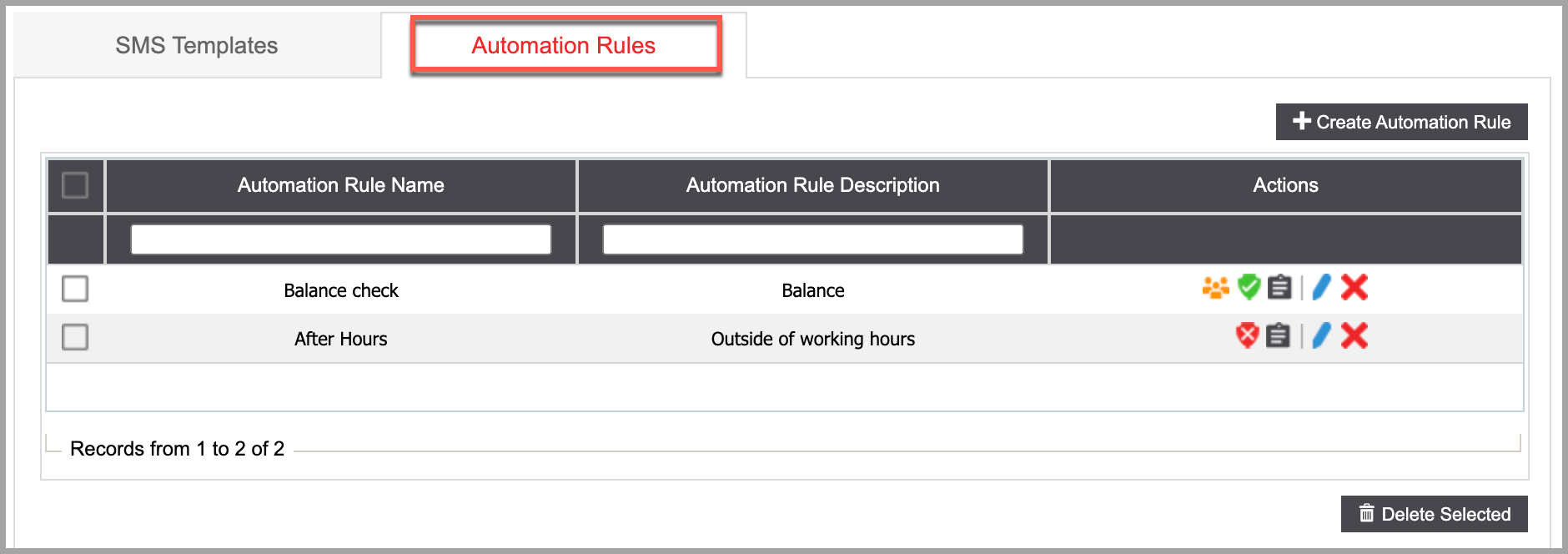
- Actions
- Associations: Hover over the icon to view the associated SMS templates.
- Active: The automation rule is active. Click the icon to deactivate the automation rule.
- Inactive: The automation rule is inactive. Click the icon to activate the automation rule.
- View Activity Log: Click the icon to view a summary of events. Learn More About the Activity Log
- Modify: Click the icon to modify the automation rule. Learn More About Modifying Automation Rules
- Delete: Click the icon to delete an automation rule. A confirmation screen will appear to confirm the deletion.
Create Automation Rule
Step 1. Click on the ‘Create Automation Rule’ button on the top right to create a new automation rule. Complete the required fields in the pop-up window and click ‘Create’ to proceed. You will see a confirmation once the Automation Rule has been created successfully and you will be redirected to the automation rule details page to complete the setup process.
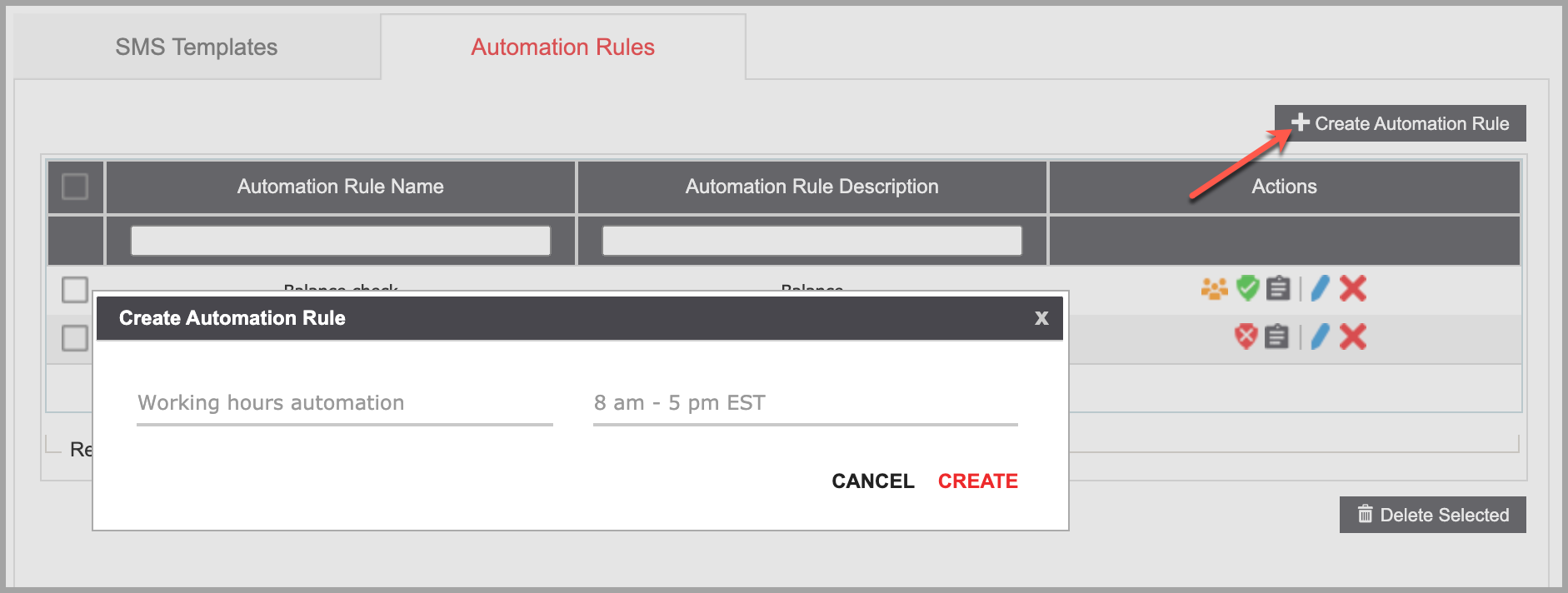
- Automation Rule Name
Enter a unique name.
- Automation Rule Description
Enter a brief description.
Step 2. Configure the Automation Rule settings on the details page. Each automation rule can contain up to five trigger rules. Click on the icon below each rule to add a new automation rule, or click on the icon next to the Action to add up to two new Actions. Click on the icon to delete a rule. For each rule, define the keyword triggers and the action(s) that would be initiated by the trigger. When done, click on ‘Submit’ to save your changes.
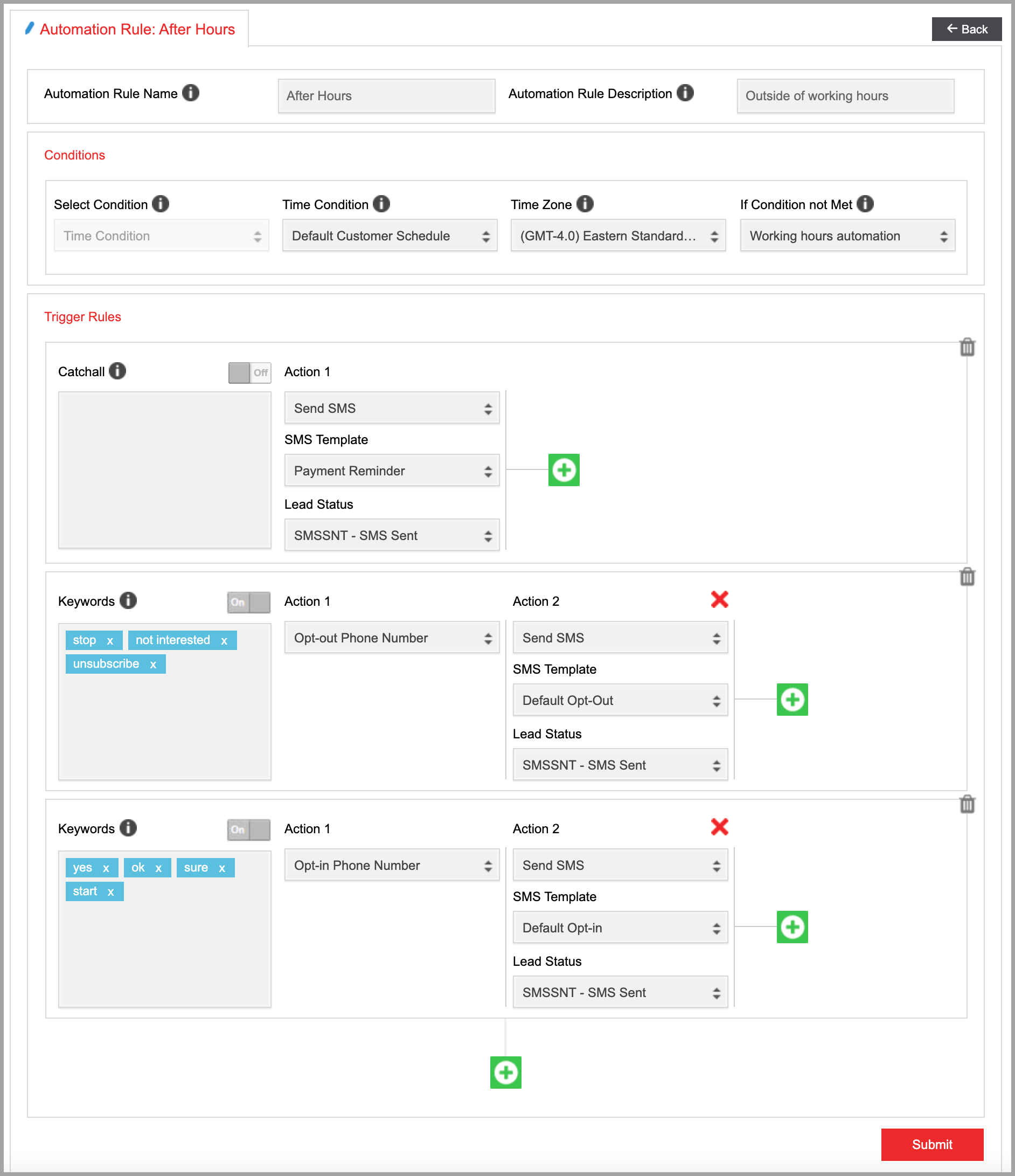
Conditions
- Select Condition
- Time Condition
- Time Zone
- If Condition not Met
Trigger Rules
- Catchall
- Keywords
Please note:
- Keywords may only be used once and may not be reused in a different rule within the same SMS automation. Keywords should also have a minimum of 2 characters.
- Keywords that match a complete word or are contained within a word, will trigger the rule. For example, if the keyword is 'pay' and the word 'payment' is present in an inbound text message, the rule will be triggered.
- If an inbound text message contains a word that partially matches keywords in 2 different rules, only the first rule highest on the list will be triggered.
- Action
Select the action that will be triggered once the sender includes a matching keyword into a text message reply.
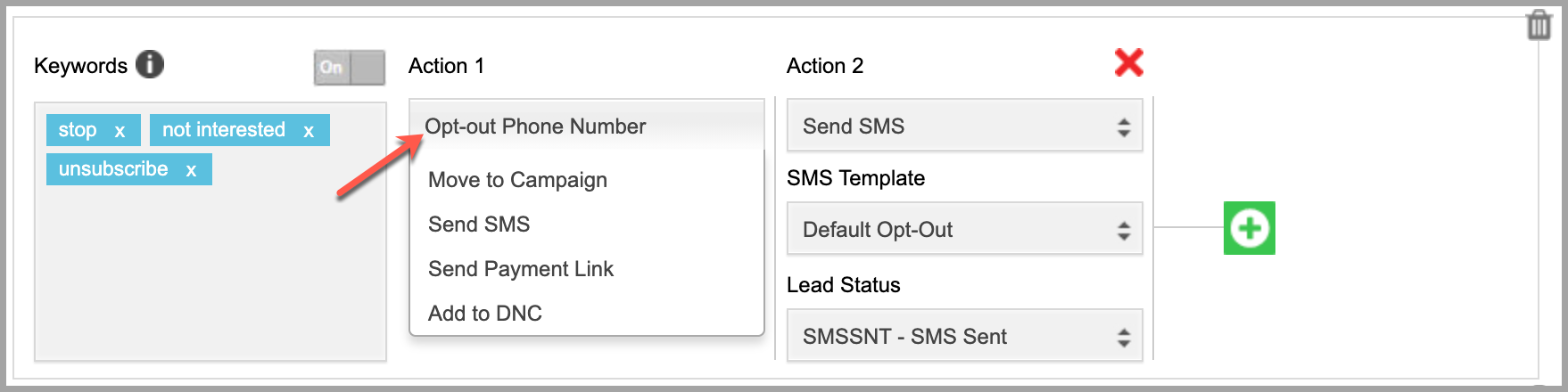
- Add to DNC: The lead will be added to the Do-Not-Call (DNC) list defined in your campaign settings and the status will be updated to CDNC (Campaign Do Not Call) or SDNC (System Do Not Call). If the lead is not associated with a campaign, it will be automatically added to the System DNC List and its status updated to SDNC.
- Move to Campaign: The lead will be moved to a different campaign. Specify the campaign and list where you want the lead to be moved.
Please Note: Leads moved to a different campaign will be automatically statused as 'New' and their call count history will be reset to zero.
- Send Payment Link: You can send payment links to your customers in bulk as a part of your SMS Broadcast campaign. Embed a payment link into an SMS template, and then add the template to the SMS Broadcast campaign, which will automatically mass-send a payment link to multiple customers at once. Select the status that will be assigned to the lead once the action is completed (optional).
- Send SMS: The system will send the auto-response message with the SMS Template selected from the drop-down menu. Select the status that will be assigned to the lead once the action is completed (optional).
- Opt-in Phone Number: Automatically subscribes to the mobile number to receive SMS communication from your company. Opted-in phone numbers are added under the SMS Subscription.
- Opt-out Phone Number: Automatically unsubscribe from the mobile number from receiving SMS communication from your company. Opted-out phone numbers are added under the SMS Subscription.
Modify Automation Rule
Click on to modify the Automation Rule.