Add new Merchant Account
This feature allows you to set up DCDial as your payment processor. You can create a merchant account directly from your DCDial account. To sign up, fill in the application form and agree to the terms and conditions.
You can access this function from the internal portal by navigating to Administration > Payment Gateway and clicking the “Create Merchant Account” button.
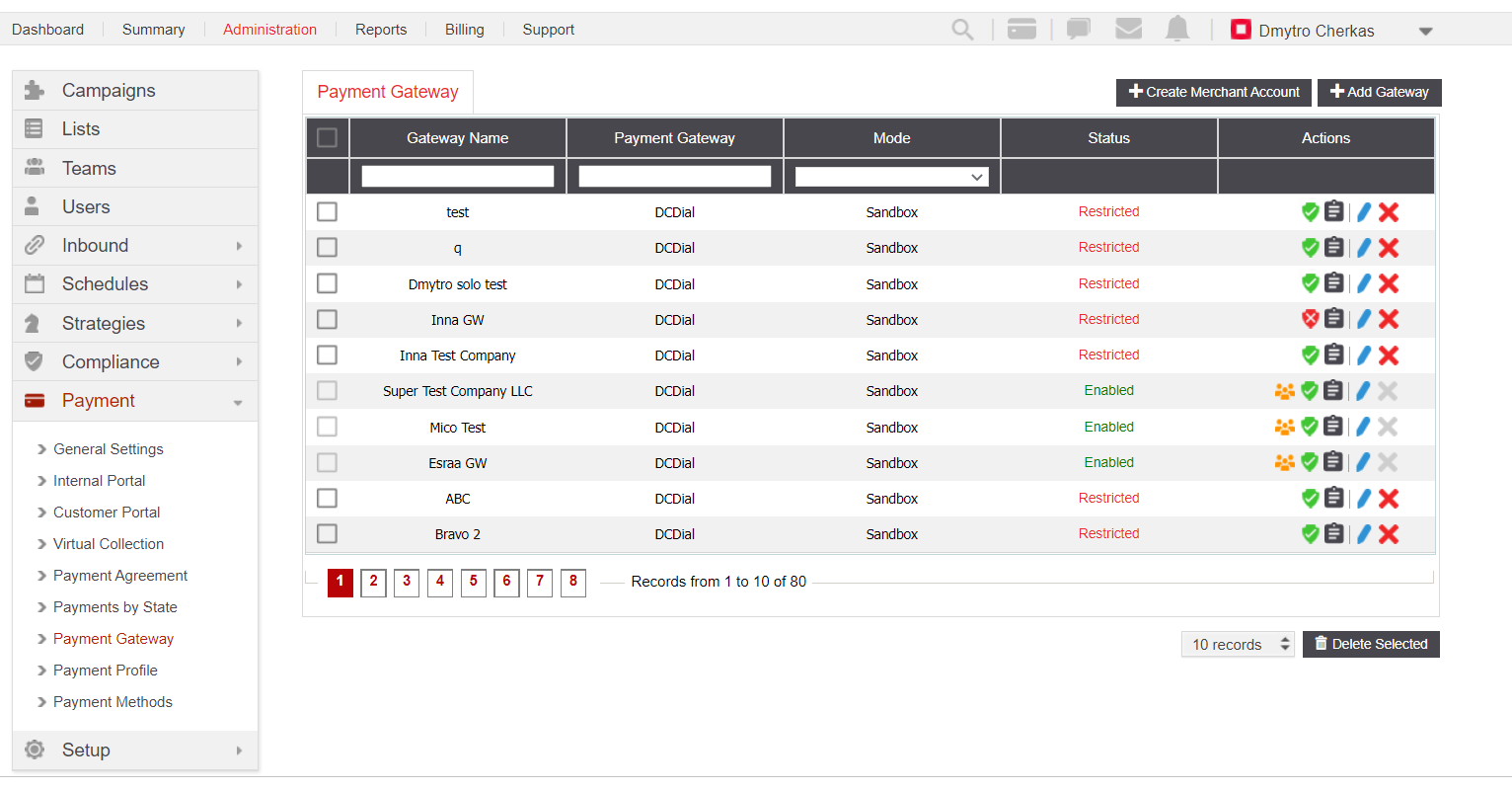
Fill out a brief application form about your business with basic information such as your business type & structure, contact details, business owners, and account for payouts.
You can review the application process here or follow the step-by-step instructions below:
Please note: some of the information in the form is required and you would not be able to proceed to the next step without providing it, for example, such as the address or contact info, Some fields are skippable, but your account would be Restricted until all of the information is provided. We require this data to better serve your business and ensure we meet the requirements of regulators, financial partners, and Services Agreement.
Step 1 is to Select a legal entity for your company, choose your Type of Business and Business structure from the drop-down menu, and choose your Account Name.
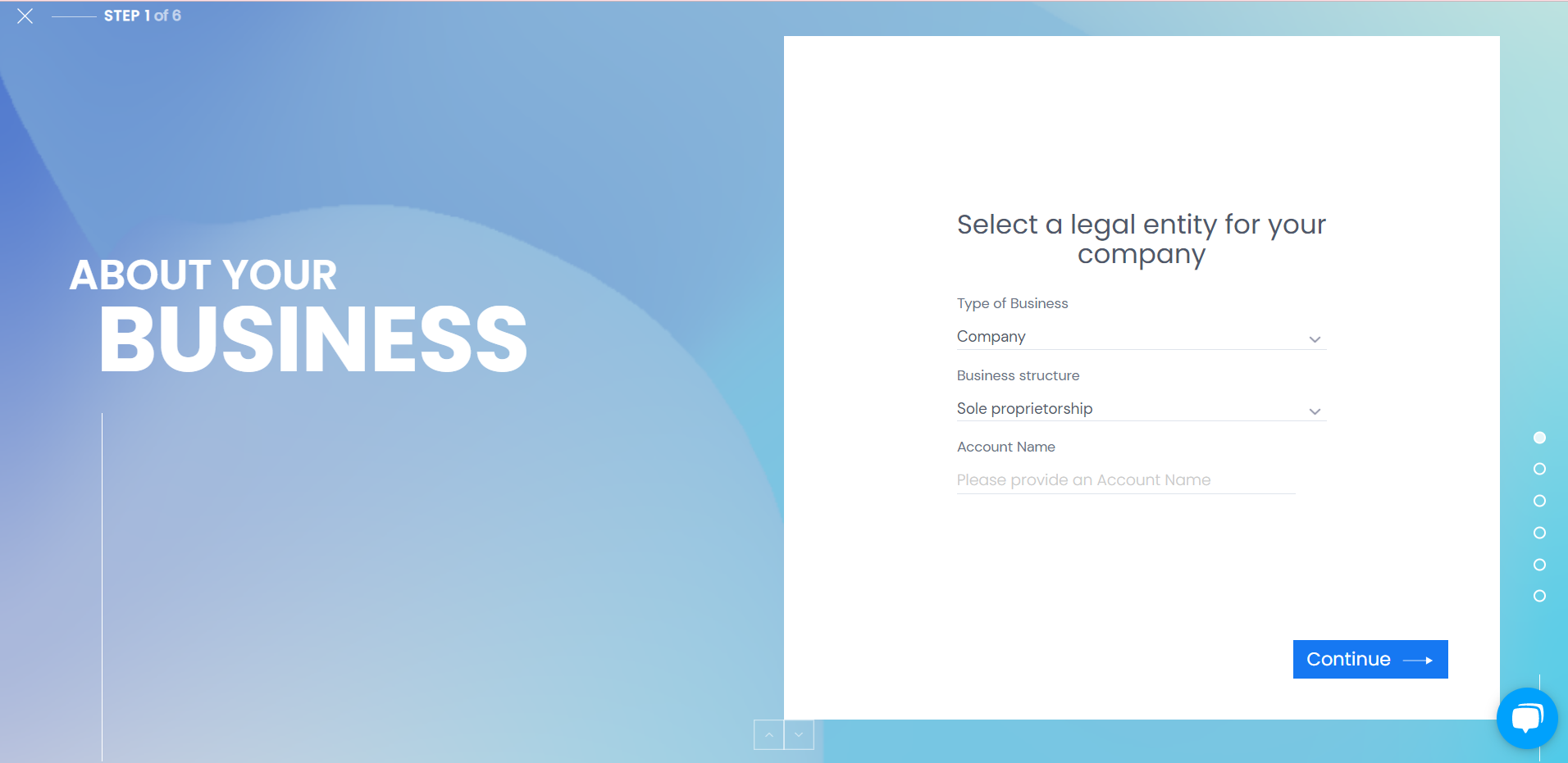
Step 2 requires more information about your business, such as the Legal business name, Registered business address, Employer Identification Number (EIN), Business Website, and Phone Number.
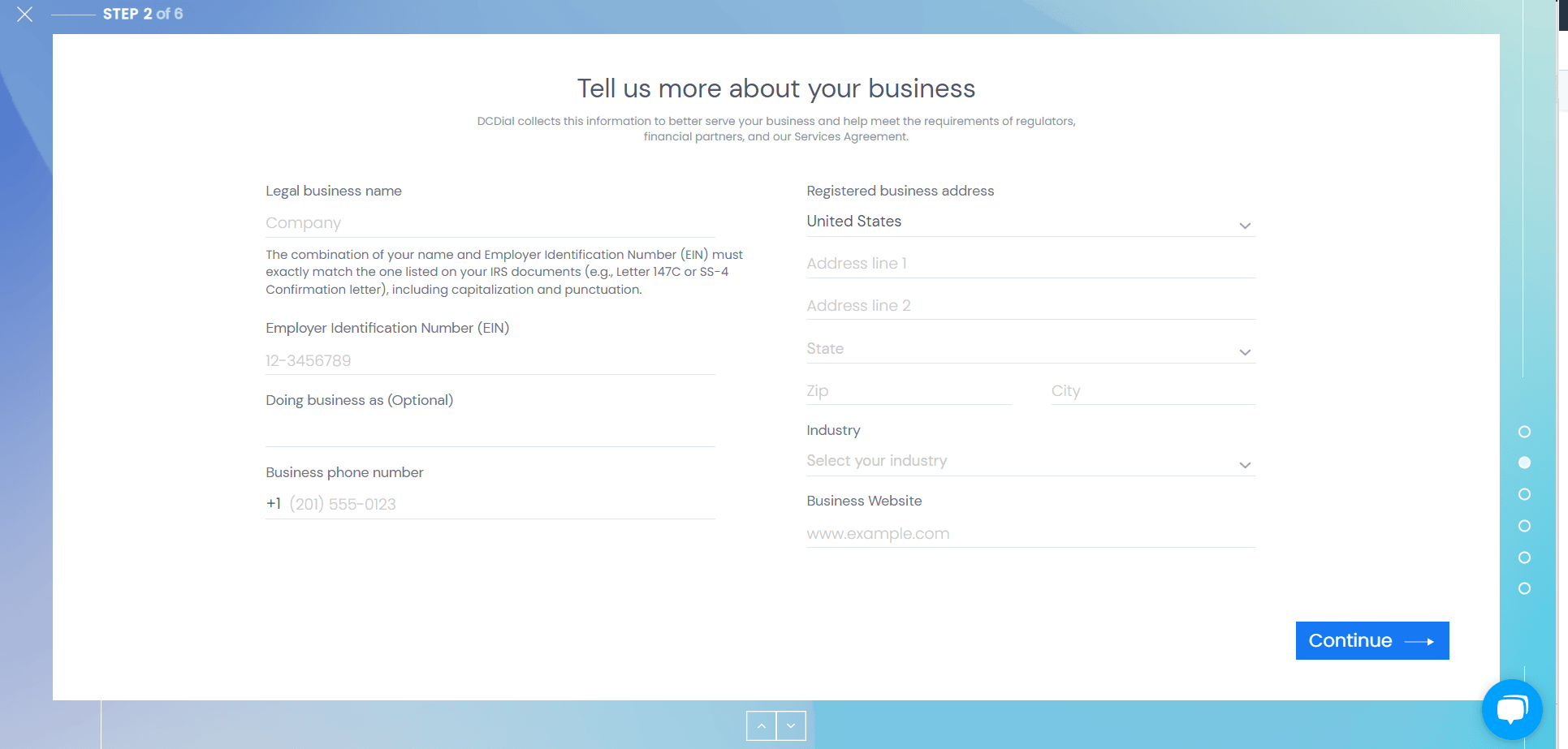
In Step 3 we need to verify you represent this business. Please note, this form must be filled out by someone with significant control and management of your business. Among other information, you will be also asked to provide the last 4 digits of your SSN or a Government-issued ID number.
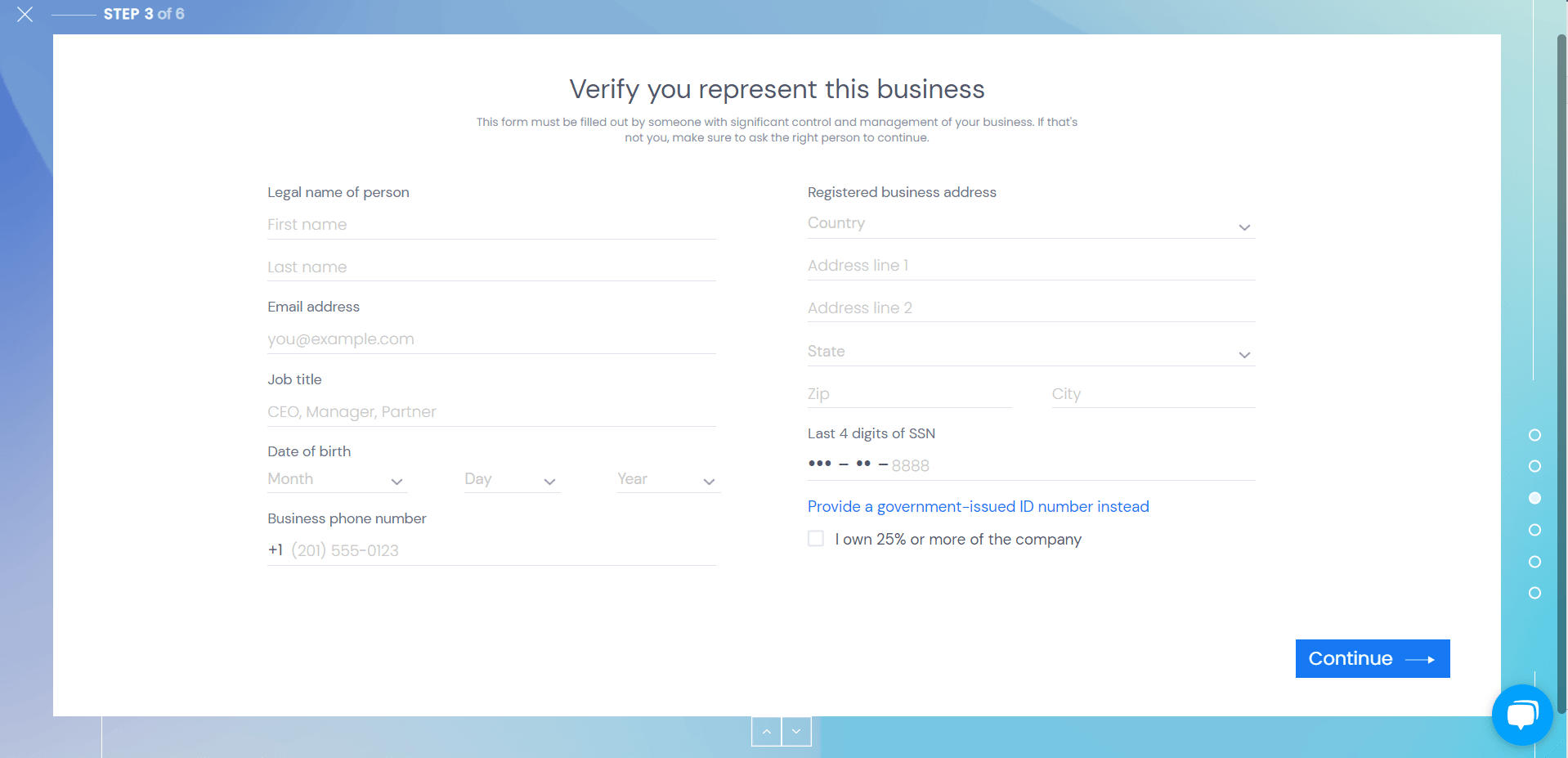
In Step 4 we're required to collect information on anyone who has significant ownership of your business, you need to add any individual who owns 25% or more of the company. You may also skip this step, however, your account would be restricted until this information is provided.
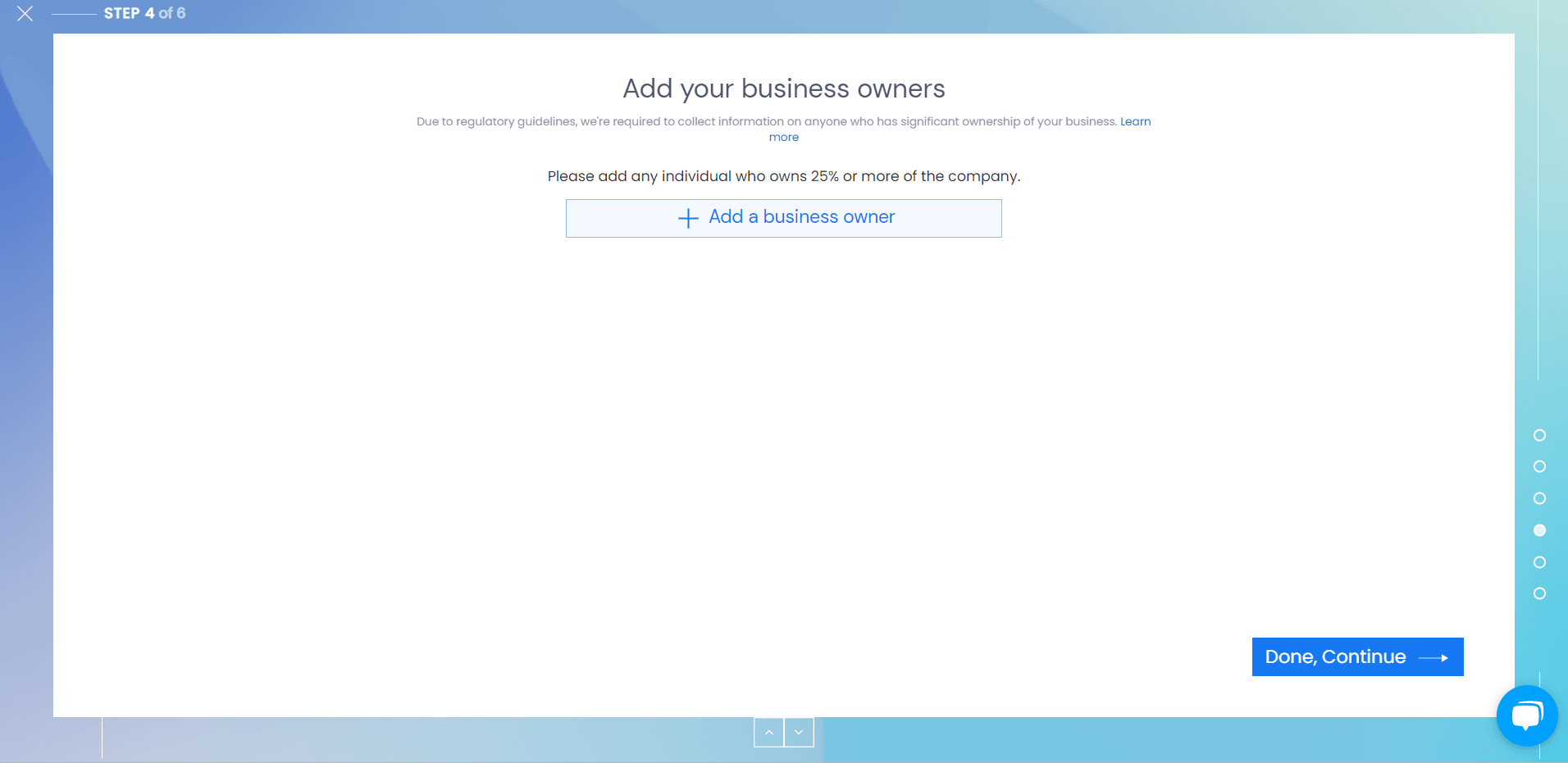
In Step 5 you need to select an account for payouts, earnings that you receive on Stripe will be sent to this account. You can choose between a Bank account and a Debit Card.
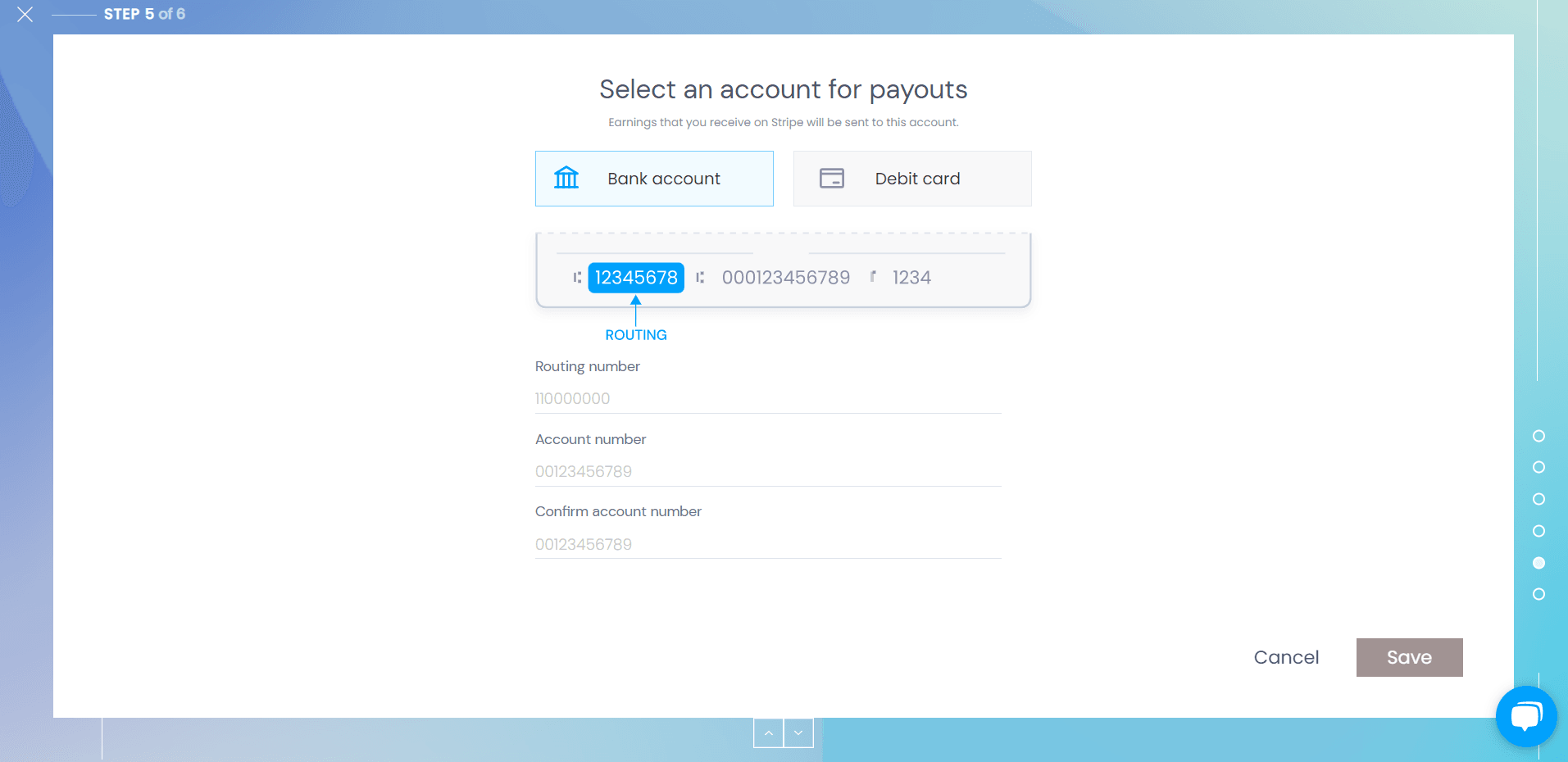
The last step is to Review and finish up. You can review all of the information you've provided in the form and edit, it if necessary. You need to review and agree to the Merchant Account Agreement before submitting the form. Once finished, you will see the confirmation page that your account has been created successfully.
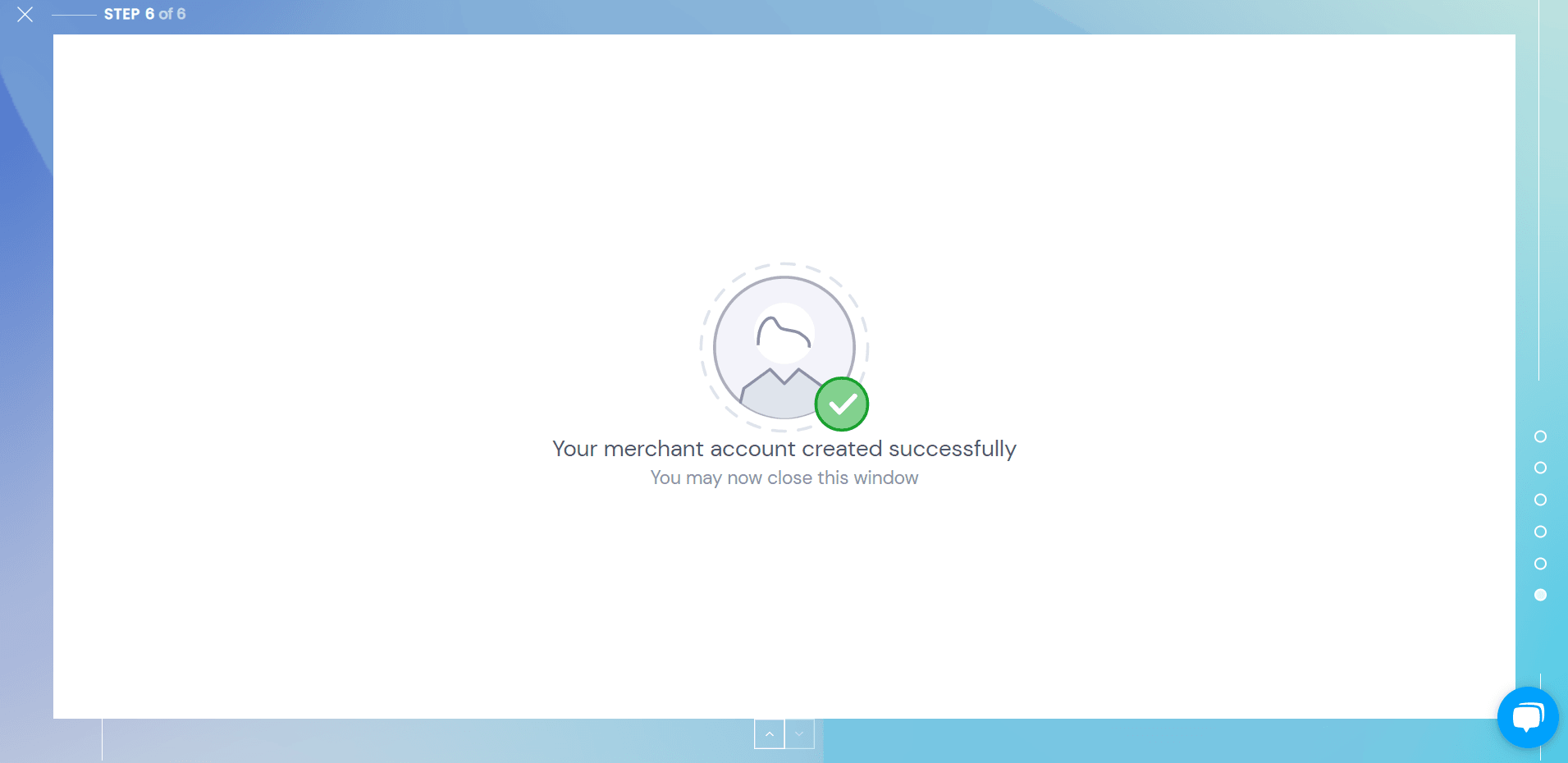
You have now created your merchant account. You can review the status of your accounts under the Administration > Payment Gateway list. After a while, you will receive a confirmation email regarding your new account. If the form is filled in with the data in all fields, your account status is Enabled, and you can start using your new Payment Gateway. If it's Restricted, you can navigate your mouse cursor on the "Restricted" Status to see what information is missing
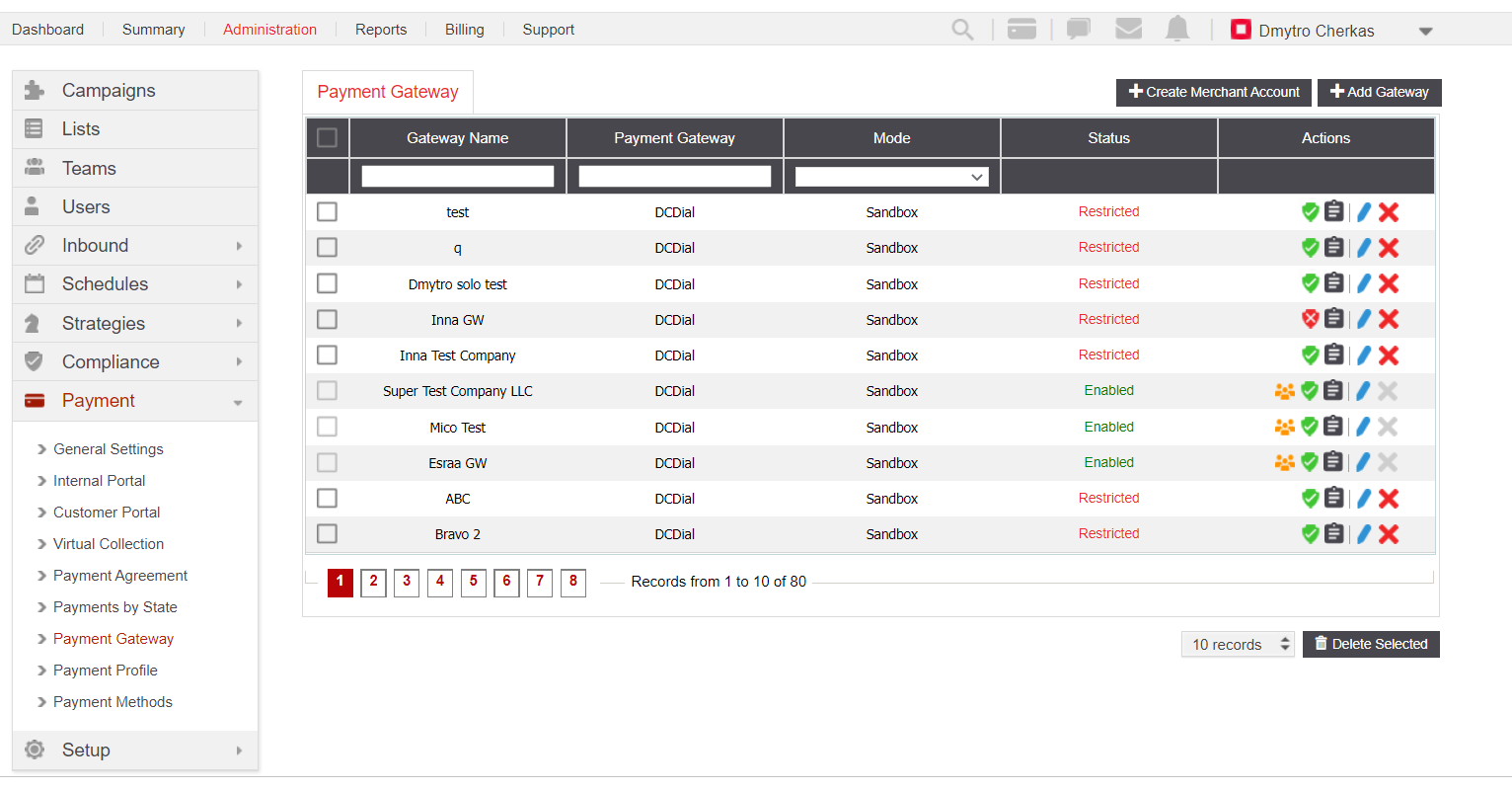
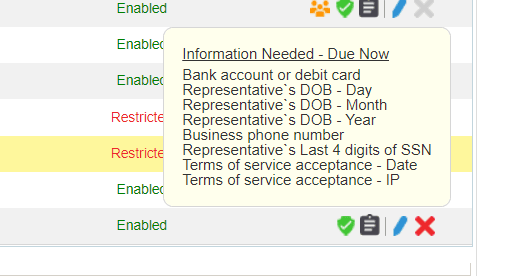
You can also add your gateway by clicking "Add Gateway". Fill in your Gateway Name, Select Gateway Mode, Payment Gateway, and Payment Method from the drop-down.
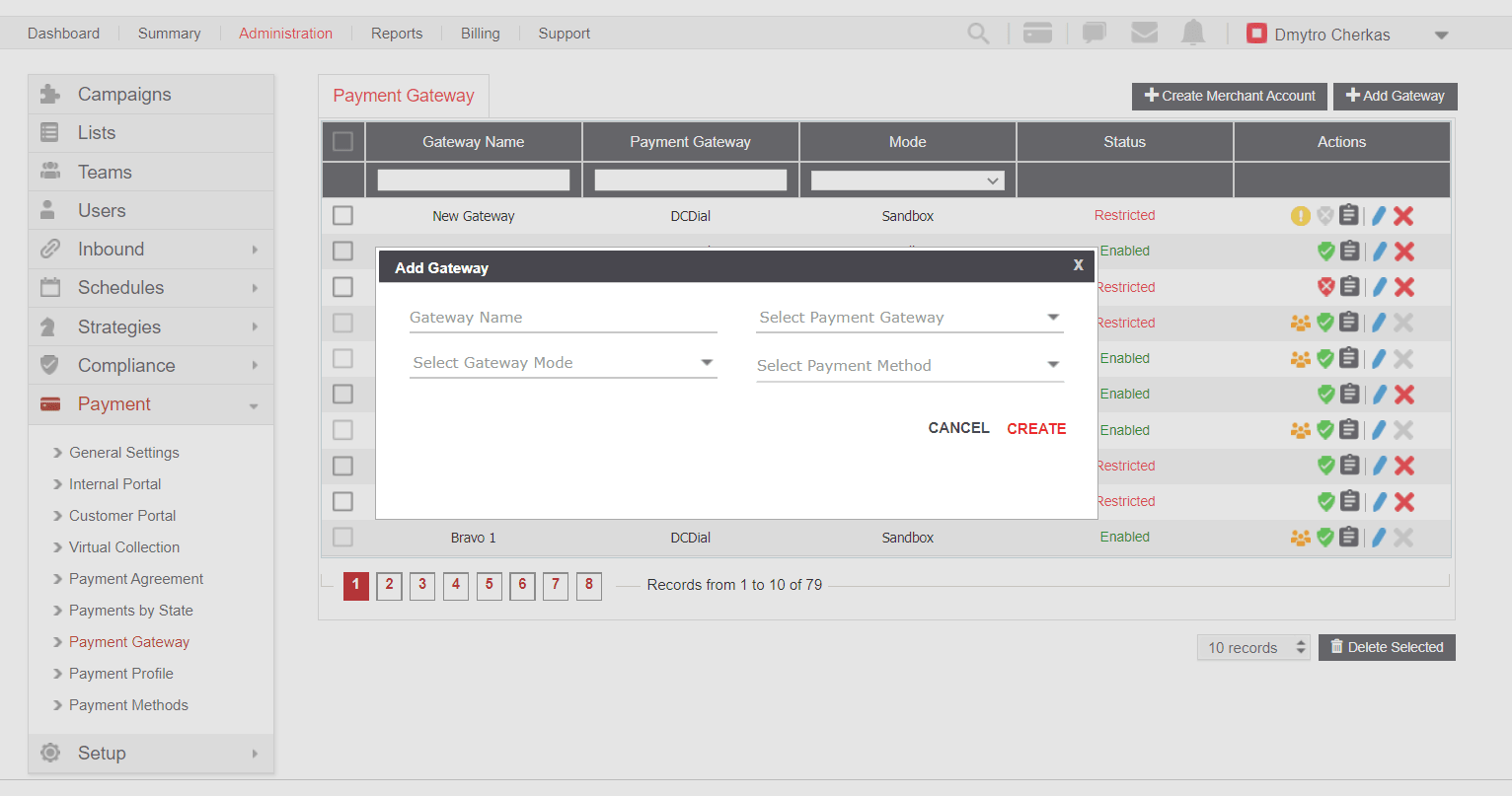
After you click "Create" you will be prompted to the next page, where you can add Publishable Key and Secret Key. Once submitted, your Gateway should be enabled and you can start running payments.
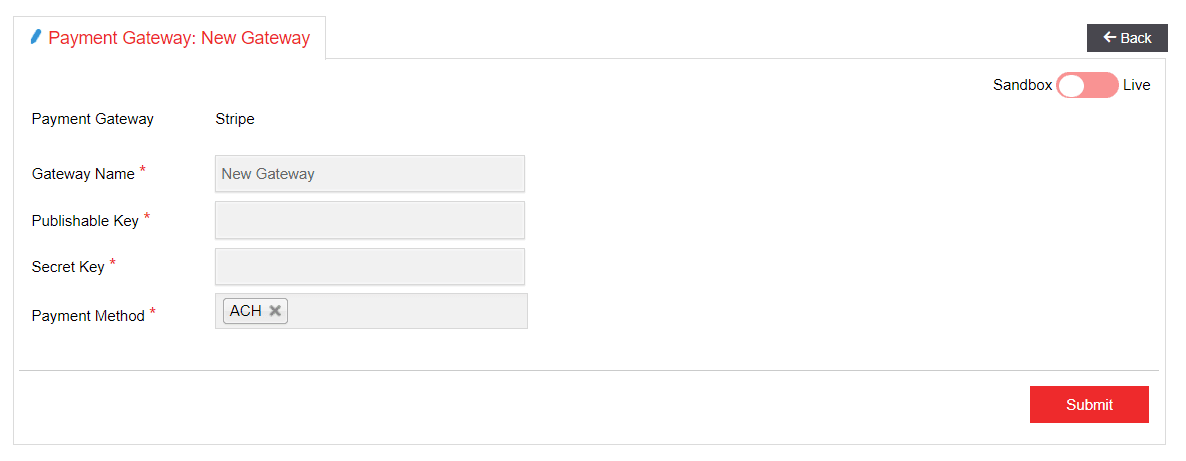
Beneficial Owners and Directors
The exact rules vary by country, but beneficial owners can include one or both of the following types of individuals:
- Individuals who own 25% or more of your company, and/or
- Individuals who exercise significant control over your company.
- Individuals considered to “exercise significant control” over your company are those responsible for managing and directing the business and may include executive officers or senior managers, such as the CEO, CFO, COO, Managing Member, General Partner, President, Vice President, or Treasurer.
Directors typically are individuals who are members of the governing board of your company.
