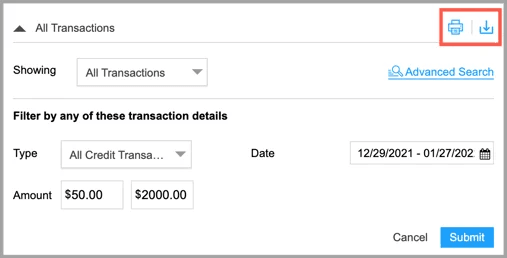Payment Dashboard
The Payment Dashboard provides users with convenient access to metrics useful for guiding payment agents and understanding overall agent performance.
You can use the Dashboard to perform specific actions, such as managing payments, sending email receipts, creating new payment schedules, and more. The dashboard view differs depending on the user level. For example, the payment agents will only see the payments assigned to them. Manager users will see the payments collected by their team members. Admin users will see all the payments.
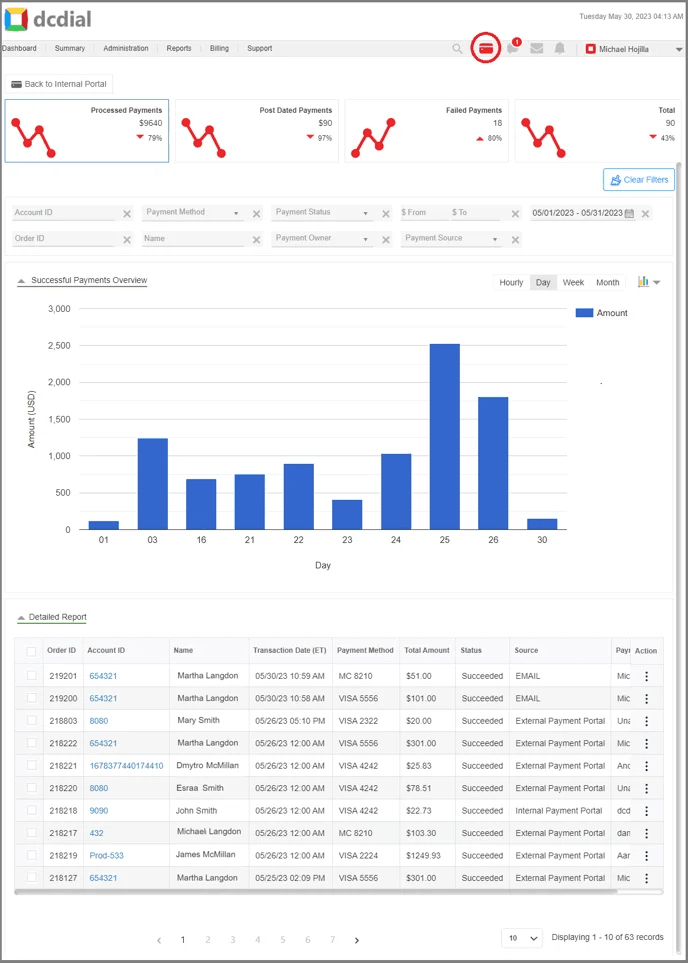
To access the Payment Dashboard, click on the icon, and then - on 'Payment Dashboard'.
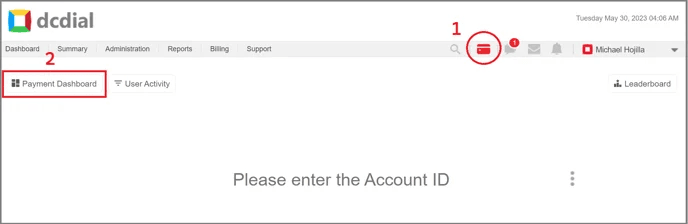
The Dashboard is organized by the most common metrics and insights used to manage your business. For example, the top section includes the summary report to reconcile the activity in your DCDial account. Depending on the date range selected, the data is evaluated compared to the same period of time in the past.
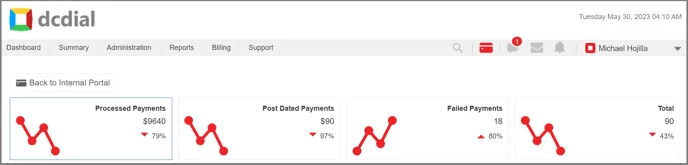
- Processed Payments: Collected amount.
- Post Dated Payments: The payment amount is yet to be collected.
- Failed Payments: The number of declined transactions.
- Total: The total number of processed, post-dated, and failed payments.
Select the desired date range. You can further filter your search results by applying the account id, payment method, payment status, payment amount $ range, order id, name, payment owner, and payment source filter. The detailed results will appear in a chart format. You can modify the chart type and distribution by the time period.
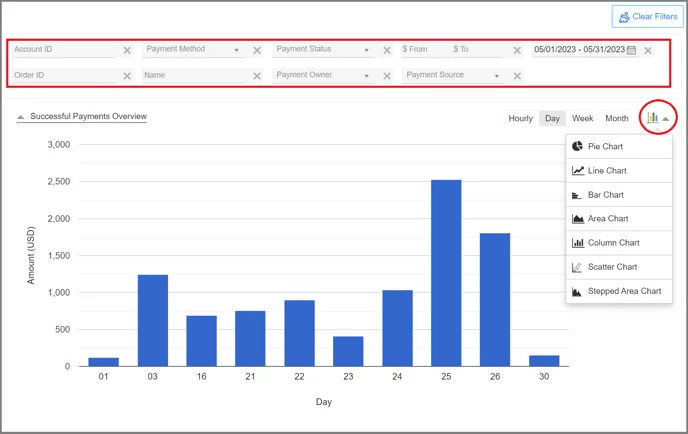
The Detailed Report displays the details of each transaction. Payment agents can only view the transactions assigned to them. The Account ID is clickable and will open up the lead account details.
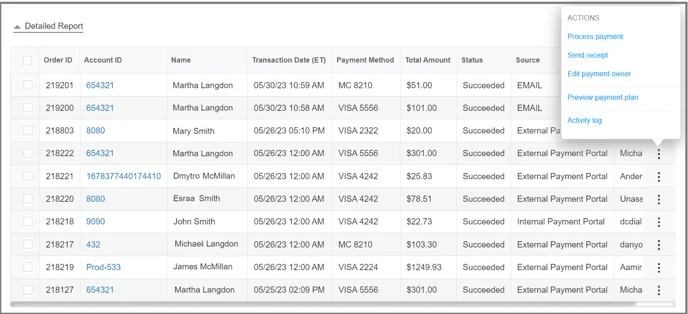
- Transaction Date (ET): The transaction date represents the time at which the payment transaction has been processed.
- Payment Method: The payment method used to make a payment.
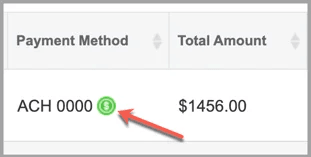
Click on the icon to access the following options:
- Account Balance
- Account Transactions
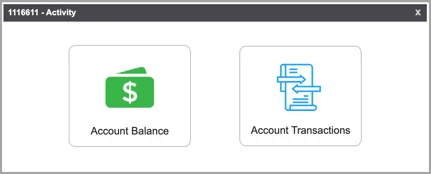
- Total Amount: The total payment amount with the convenience fee added.
- Status: Displays the status based on the most recent processed payment transaction:
- Succeeded: Last payment was successful.
- Failed: Last payment was declined.
- Voided: Last payment was canceled.
- Disputed: Last payment was disputed.
- Source: Represents the payment source used to make a payment. The payment source can be one of the following:
- Manual Payment
- External Payment Portal
- Internal Payment Portal
- SMS
- Payment Owner: The user who owns the record of the customer in the DCDial system.
Next to the payment owner, you will see the icon for actions. Click on the icon, then select "Edit payment owner" to update the payment owner.
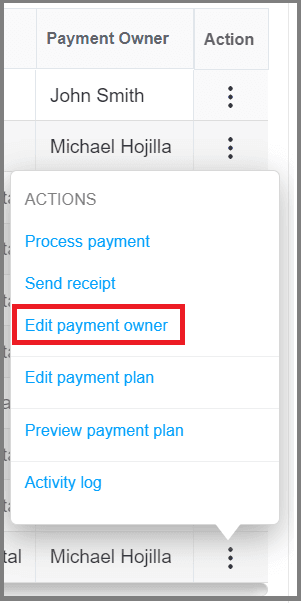
You can change the payment owner for the current selection, all processed payments, or the entire series. Select the appropriate option in the confirmation window.
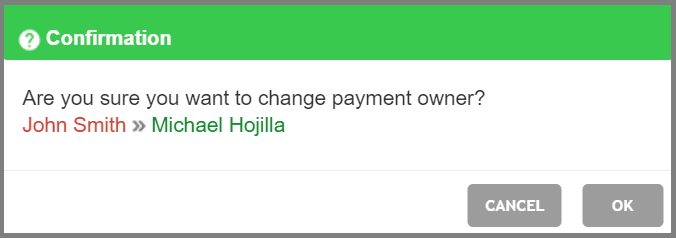
Processed Payments
Click the icon to display the actions:
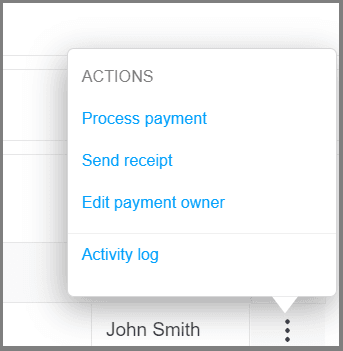
- Process Payment: Process additional payments.
- Send receipt: Send the receipt via email.
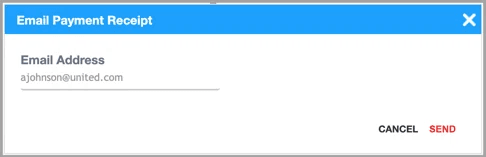
- Edit payment owner: Modify the payment owner.
- Activity Log: View a summary of events. Learn more about the Activity Log.
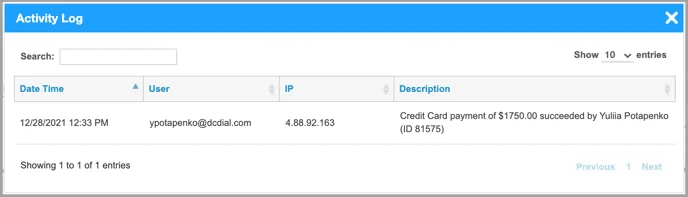
Post Dated Payments
Click the icon to display the actions:
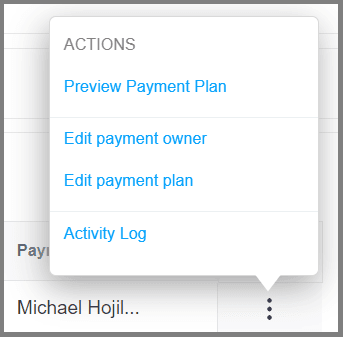
- Preview Payment Plan: Preview the scheduled payment(s).
- Edit payment owner: Modify the payment owner.
- Edit payment plan: Modify a payment plan. You can modify the frequency, number of transactions, and payment amount.
- Activity Log: View a summary of events. Learn more about the Activity Log.
Modifying Payment Plans
Manager and admin-level users can modify payment plans from the Scheduled Payments report. Click on the icon to display the actions, then select Edit payment plan:
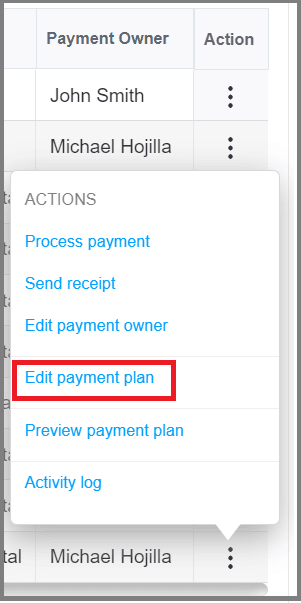
From this page, you can modify the payment method and payment frequency.
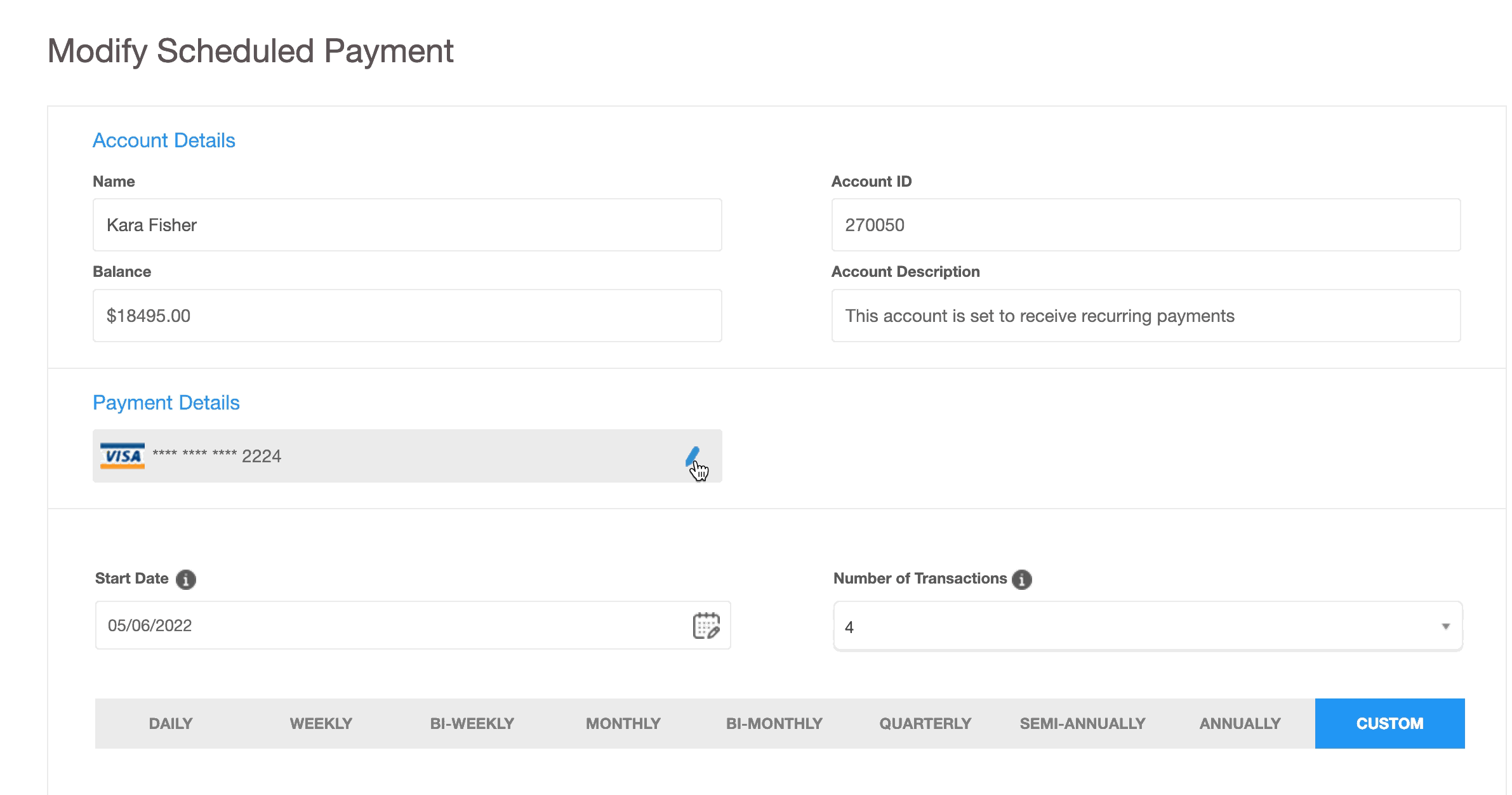
To change the number of transactions and payment amounts, click on 'Customize Schedule'.
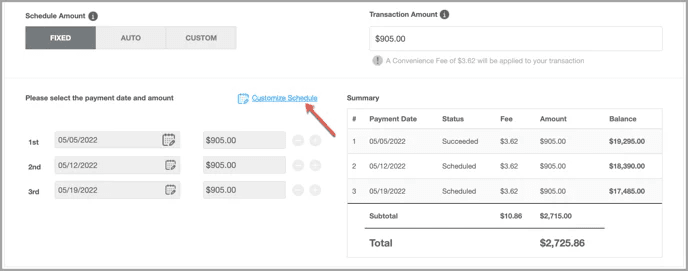
Besides modifying payment dates and amounts, you can add new transactions or remove the upcoming ones from the plan. When done, click on 'Next' to continue.
And click 'Update' to confirm the changes.
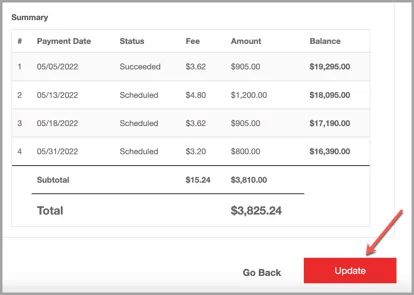
Failed Payments
Click on the icon to display the actions:
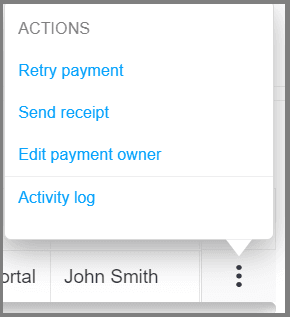
- Retry payment: Manually retry a failed payment. Please note that failed payments are not retried automatically.
- Send receipt: Manually send a payment receipt copy via email
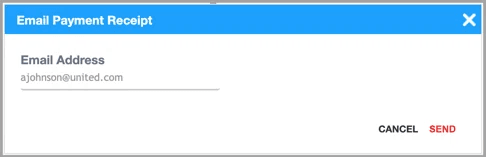
- Edit payment owner: Modify the payment owner.
- Activity Log: View a summary of events. Learn more about the Activity Log.
Total
Click on the icon to display the actions:
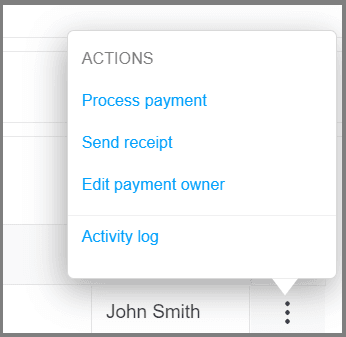
- Process Payment: Process additional payments.
- Send receipt: Send the receipt via email.
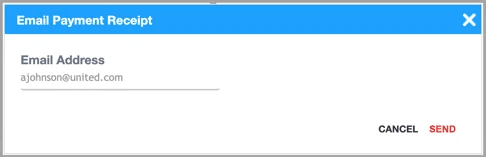
- Edit payment owner: Modify the payment owner.
- Activity Log: View a summary of events. Learn more about the Activity Log
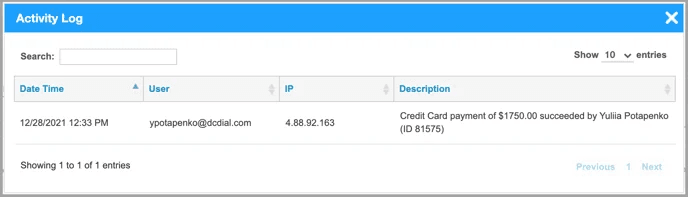
Account Activity
The account activity information is available only for ACH payments processed through the customer portal using Plaid integration. Specifically, the customer must be logged into their bank account when making a payment.
Account balance allows you to check the customers' balances in real-time.
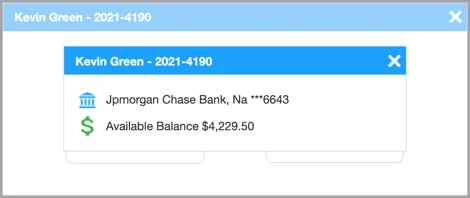
Account transactions reflect the transactions made within a particular account. These include available balance, deposits, cash withdrawals, debit, and credit transactions.
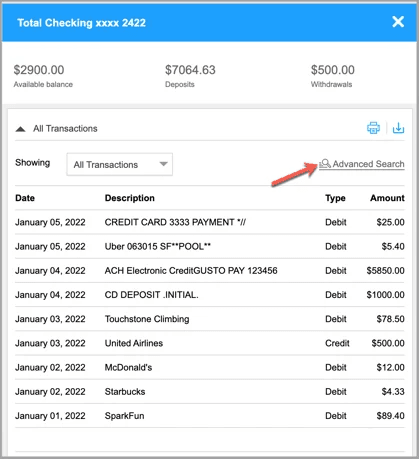
You can browse through transactions and filter the results by applying advanced filters. For easy access, you can export the transaction activity in a PDF, XSL, or CSV format, or print it right away.