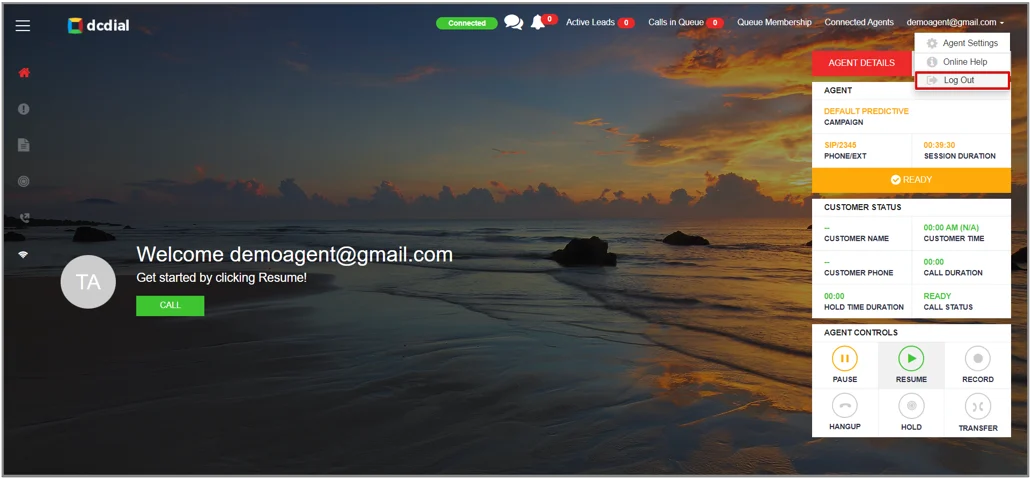Dashboard Screen
This section will guide you through the essential tools within the Agent interface and give you an overview of the Dashboard navigation.
From the Dashboard, you can view customer details, read call scripts, access an external CRM, and disposition calls. You can also monitor inbound calls, change queue membership, and view logged-in agents.
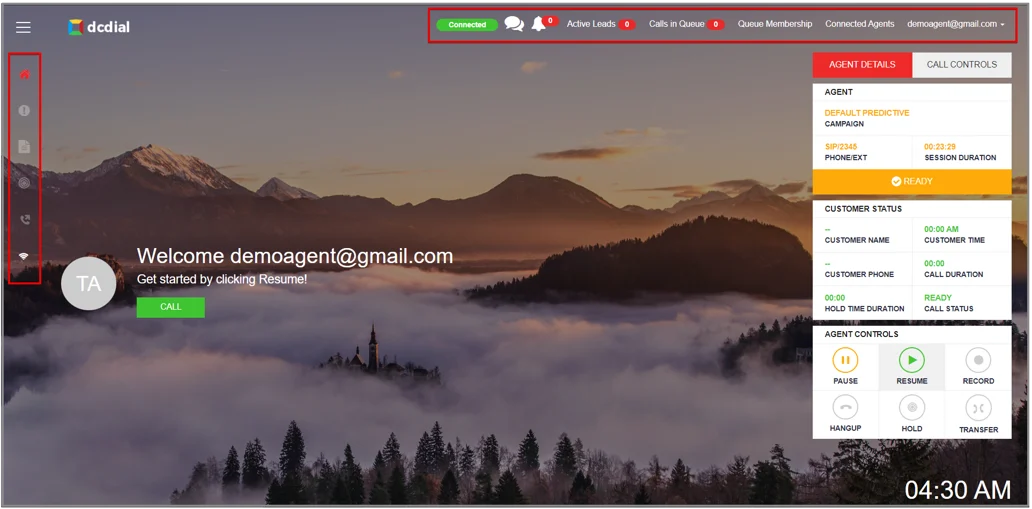
Side Menu
- Dashboard: Returns to the home page.
- Lead Details: Displays the lead contact details.
- Script: Displays an agent script.
- CRM: Opens external CRM.
- Disposition: Set a call status when the call is complete.
Top Menu
- Connection Status: The dialer connection status.
- Text Messages: Click to view the SMS conversations.
- Notifications: Click to view all system notifications.
- Active Leads: Displays the number of active leads available for a particular campaign.
- Calls in Queue: Displays the number of calls that are currently in queue.
- Queue Membership: Click on 'Queue Membership' to log in or log out of queues, and turn blended calling on/off.
- Connected Agents: Click on 'Connected Agents' to see other connected agents.
- Agent Settings: Click on "Agent Settings" to check and change the settings of your Agent interface.
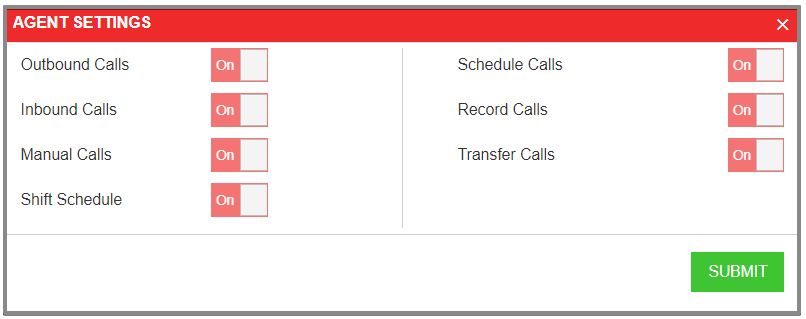
- Online Help: Click on 'Online Help' to access help documentation for the Agent interface.
- Log Out: Click on 'Log Out' to log out of the Agent interface.
Dashboard
Click on the home icon to return to the home page.
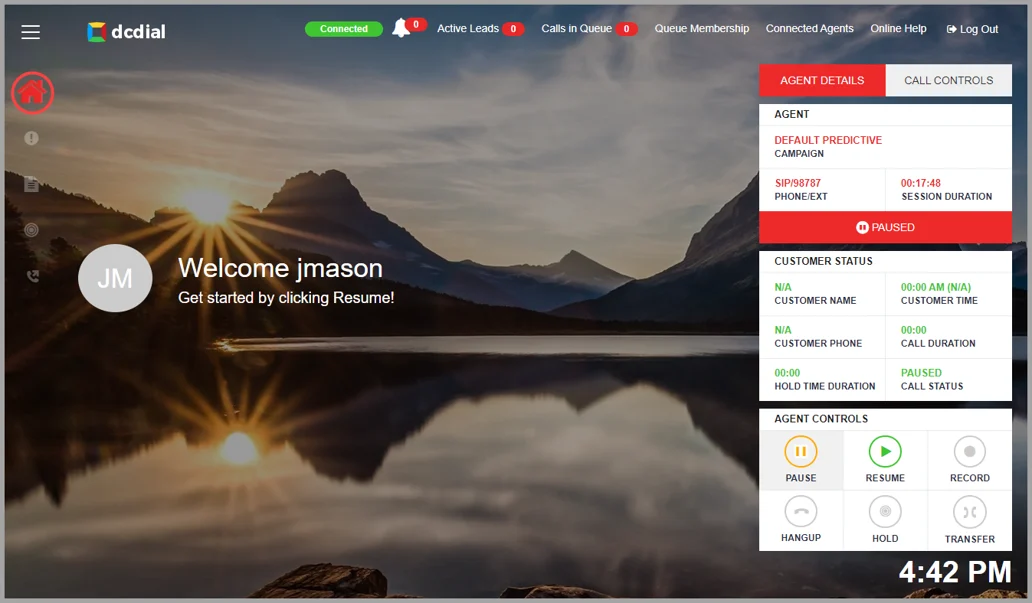
Lead Details
To access the lead details section, click on the warning icon.
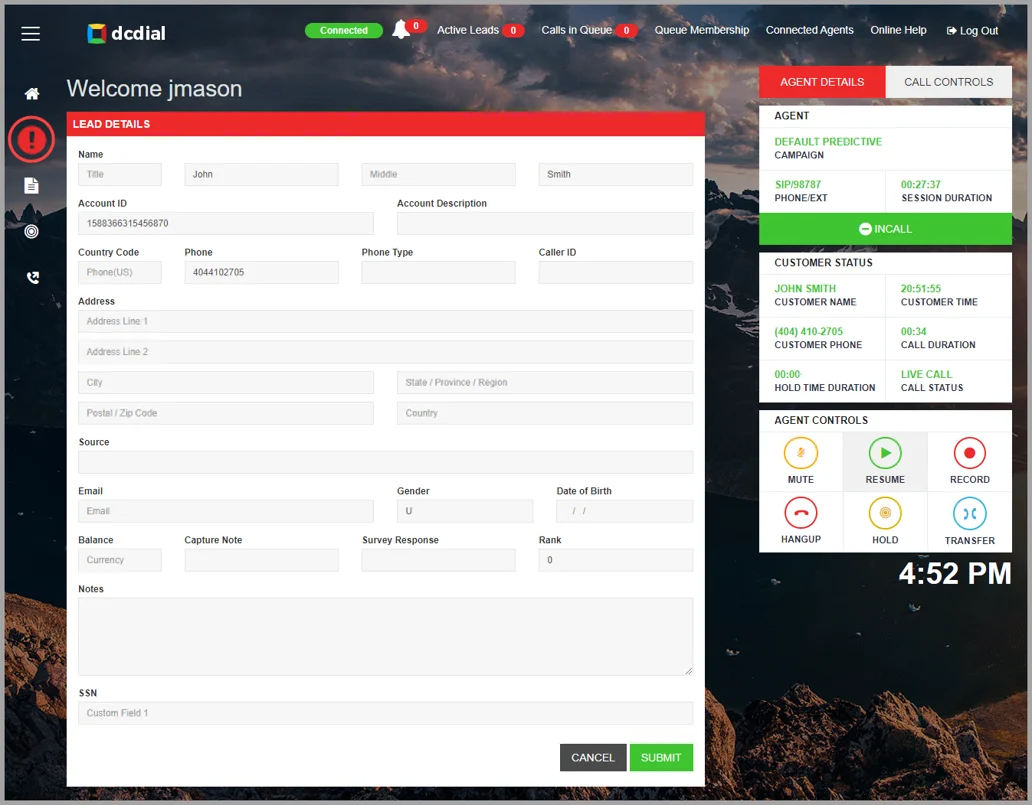
Script
To view the campaign script, click on the file icon.

CRM
To manually open a CRM connected to DCDial, click on the target icon.
Please Note: You can set the campaign to automatically launch your CRM when the agent is connected with a customer.
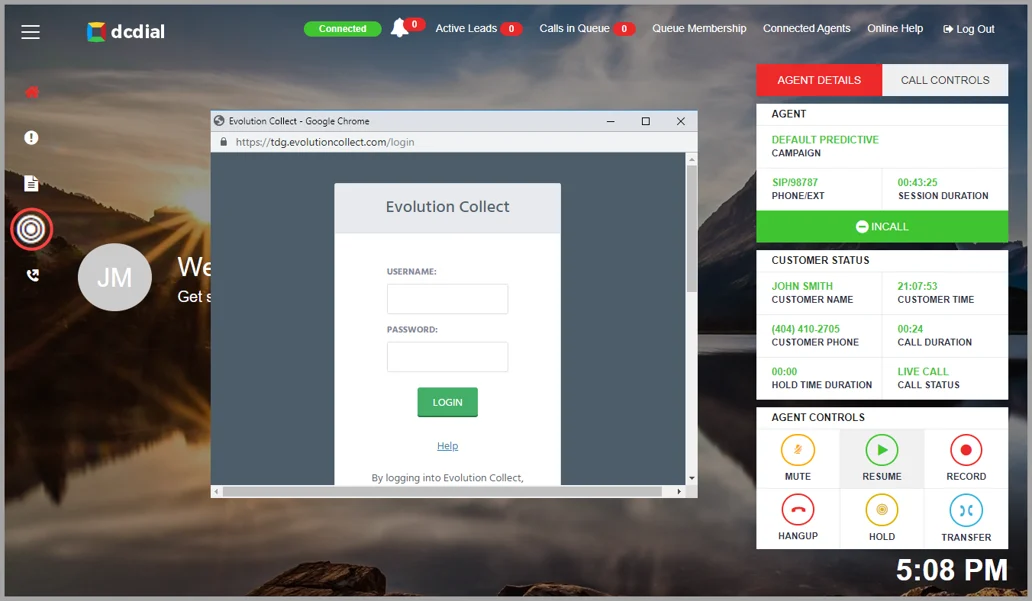
Disposition
When a call is terminated, a disposition screen will appear for you to set the status of the call.
You can also click on the icon to access the disposition screen.
Select the appropriate disposition and click 'Submit' or 'Submit & Pause'.
- Submit: Agent status will be set to 'Ready' immediately after dispositioning the call.
- Submit & Pause: Agent status will be set to 'Paused' and will not receive further calls until you select 'Resume' in the agent controls.
Please Note: You will not be able to proceed to the next call unless you disposition a previous call. Make sure to choose a disposition within 60 seconds after a call termination.
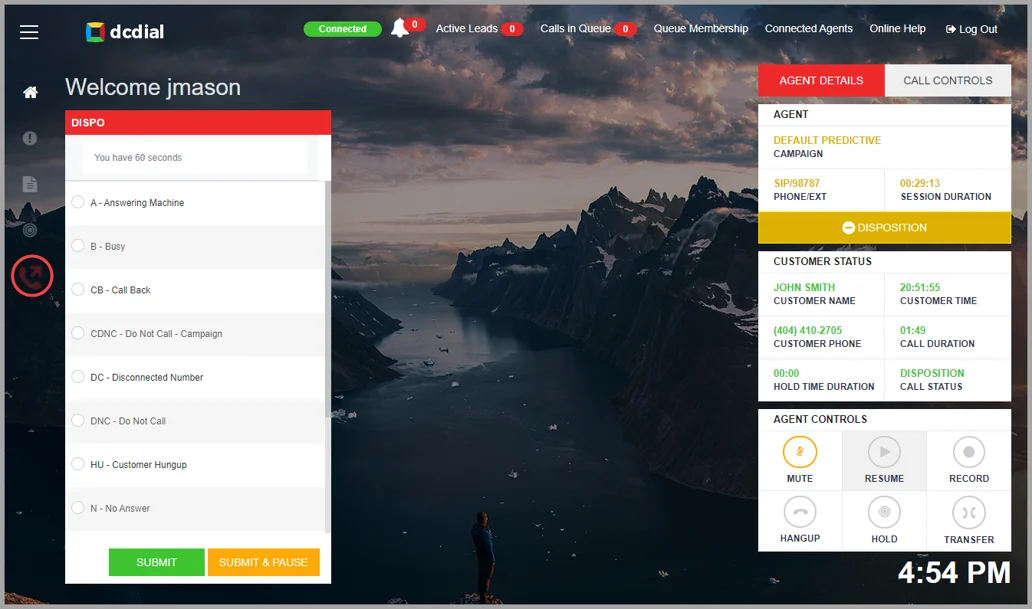
Callback
If the 'CB - Call back' disposition is selected, a new window will pop up allowing you to schedule the callback date and time. When the set time condition is met, the system will alert agents logged into the campaign to call the customer back. Depending on your permission, you may take ownership of the callback by checking the 'My Call Back' box, so only you will get notified to call the customer back. When you are done, click 'Submit' to save the callback. You can view your scheduled callbacks at any time by clicking on the Calendar button under the Call Controls tab.

Connection Status
The connection status should always indicate 'Connected' if DCDial is successfully connected with an agent. If the agent's external phone is not connected, the status will be 'Disconnected'.
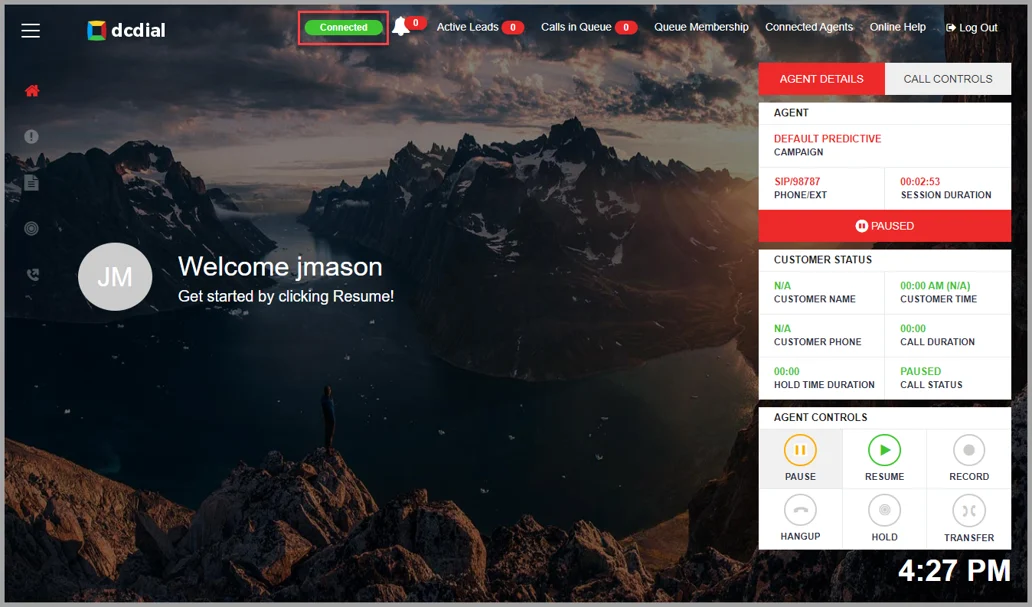
Text messages
Click on the messages icon to view your SMS conversations. By clicking on each conversation you will be able to view the chat history with this lead. By clicking on the three dots next to each conversation you will be able to Call this lead, Update Contact, Archive the conversation, or Delete it permanently.

You can also create a new message by clicking on the compose icon. Please enter the phone number of the lead to whom you want to send the message and type your message below.
While using a chat you can also insert emoji or add an attachment.
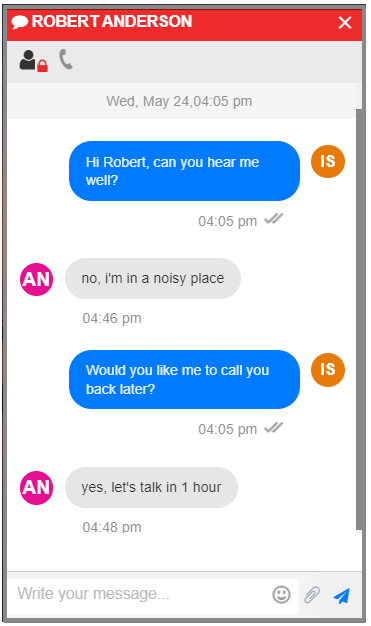
Notifications
To view your notifications, click on the bell icon. Click on 'View All' to see all notifications including those you viewed previously.
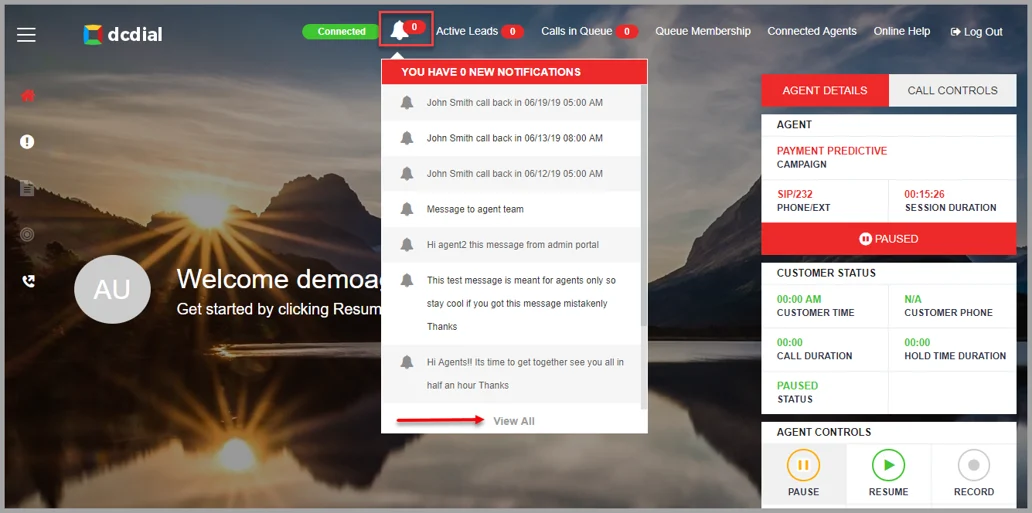

Active Leads
This section represents the number of leads in your campaign that the system is able to dial. Only those leads that match the campaign's contact schedule and strategy requirements will appear.
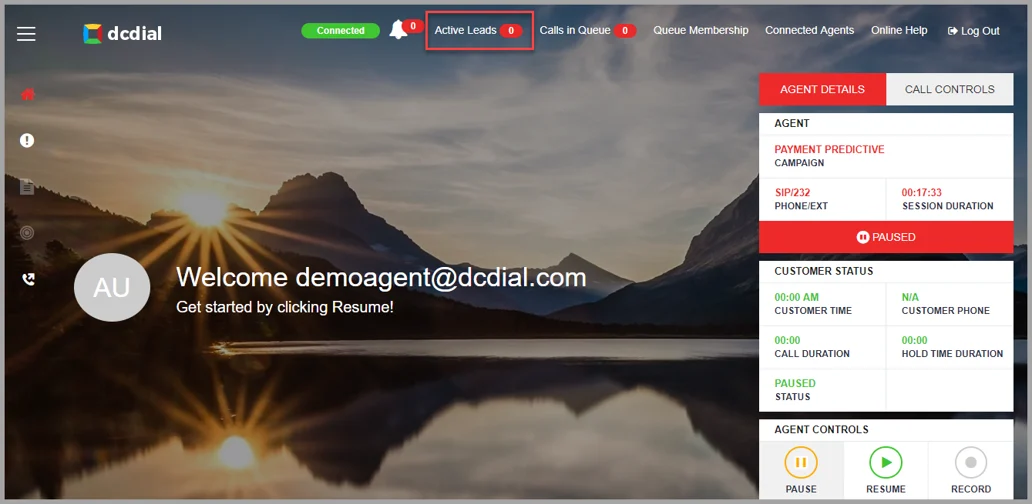
Calls in Queue
This section indicates how many calls are currently in the queue. Clicking on 'Calls in Queue' opens the details screen where you can select a specific call.
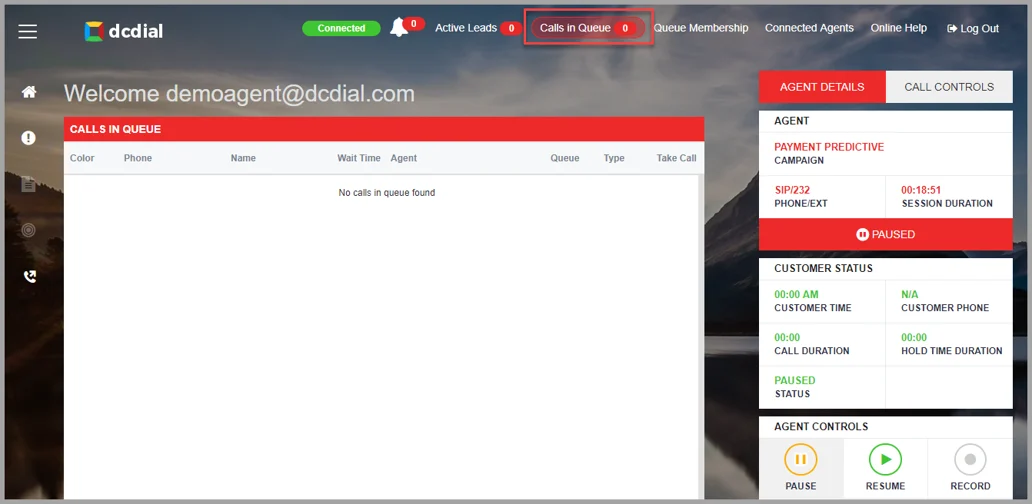
- Color: The color of the queue.
- Phone: The phone number of the lead that is currently in the queue.
- Name: The name of the lead associated with the call in the queue.
- Wait Time: Indicates how long the lead has been waiting in the queue.
- Agent: The username of the agent who transferred the call to the queue.
- Queue: The name of the queue where the call is active. This is particularly relevant when the agent is logged into multiple queues.
- Type: Type can be either 'IN' or 'OUT', indicating whether it's an Inbound or Outbound call, respectively.
- Take Call: Allows the agent to manually answer the call in the queue.
Queue Membership
Agents may choose which queues to be a part of by clicking on 'Queue Membership'. The agent can also turn blended calling on and off as needed.
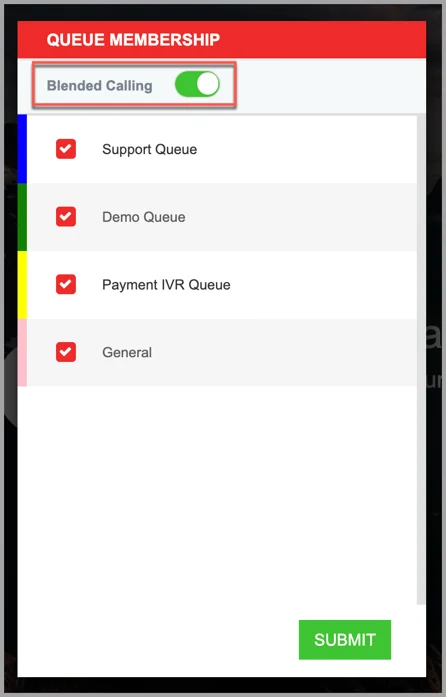
Connected Agents
Click on 'Connected Agents' to see how many agents are logged into this campaign.
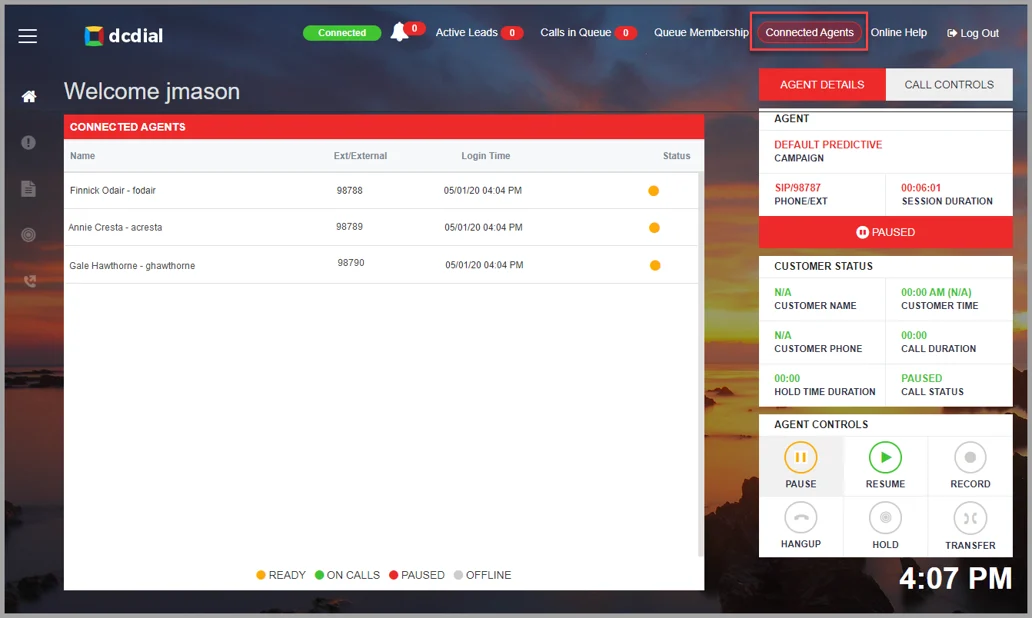
- Name: The agent's name.
- Ext/External: The extension or an external number of the agent.
- Login Time: The time when the agent logged in to the system.
- Status: The agent's current status:
- Ready: The agent is active and can receive calls.
- On Calls: The agent is currently on a call.
- Paused: The agent is not ready to receive calls.
- Offline: The agent is not logged into the agent interface.
Online Help
Click on 'Online Help' under your username to open the online help menu for the Agent interface.
There are four different 'Online Help' sections:
- Introduction contains help information on logging in, resetting the password, choosing a campaign, saving login credentials, and setting up microphone access for different browsers.
- Dashboard Screen contains information on the side and top menus.
- Agent Details contains information on agent status, customer status, and agent controls.
- Call Controls contains information on accessing the callback calendar, phone book, call logs, voicemail, and manual dialing.
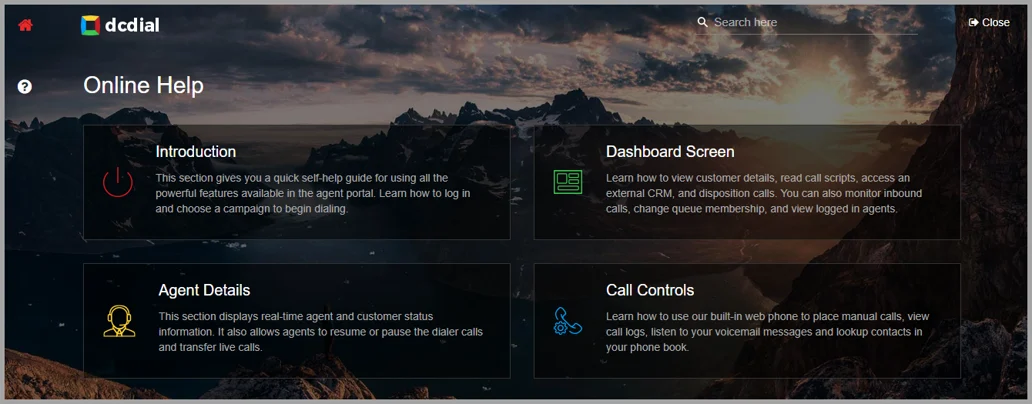
Log Out
Clicking on 'Log Out' under your username will log you out of the Agent interface. Keep in mind that you will not be able to log out if you have an active call.