DCDial CoPilot: Send SMS
The Send SMS feature offers a streamlined process for sending text messages directly from the extension.
Yuliia
Last Update hace 2 meses
Here's how to use it:
- Click on the 'Send SMS' option from the main dashboard or Quick Actions menu.
- You can select a recipient for your SMS from your existing contact list. If the contact is not listed, you can add a new contact by clicking the 'Add New Contact' button.
- Alternatively, you can parse contacts from the current webpage by clicking “Show Page Contacts”.
- Use the 'Search contacts' field to quickly find a specific contact.
Composing the Message:
- After selecting a contact, you can begin composing your message.
- You have the option to use an SMS template by selecting it from the 'SMS Template Name' dropdown, which can save time and ensure consistency in communications.
- Leverage the AI power: click on the ‘AI’ icon to take advantage of an AI-powered writing assistant.
Customizing the Message:
- Use dynamic fields like 'Contact: First Name', 'Contact: Last Name', etc. to personalize messages with contact-specific information.
- You can also add a payment link, an audio file, or attach a file by clicking on the ‘Attachment’ icon.
- The message content area allows you to type out your text. Keep an eye on the character count, as traditional SMS limits may apply.
Preview and Send:
- Prior to sending, you can preview the message to ensure it reads as intended.
- Once satisfied, click 'Send' to dispatch the SMS to the selected contact.

- Schedule Send: To schedule a message instead of sending it immediately, click the down arrow next to the 'Send' button, then choose the desired date and time for delivery. The scheduled SMS will be added as a system task to the To-Do List, and once the message is sent, the task will be automatically marked as completed.

Messages
The Messages feature in DCDial facilitates two-way messaging directly within the extension, allowing you to manage communications efficiently, respond to customer inquiries, and continue conversations under the Messages tab.
Accessing Messages
To access your messages, click on the "Messages" tab in the main navigation bar of the DCDial extension.
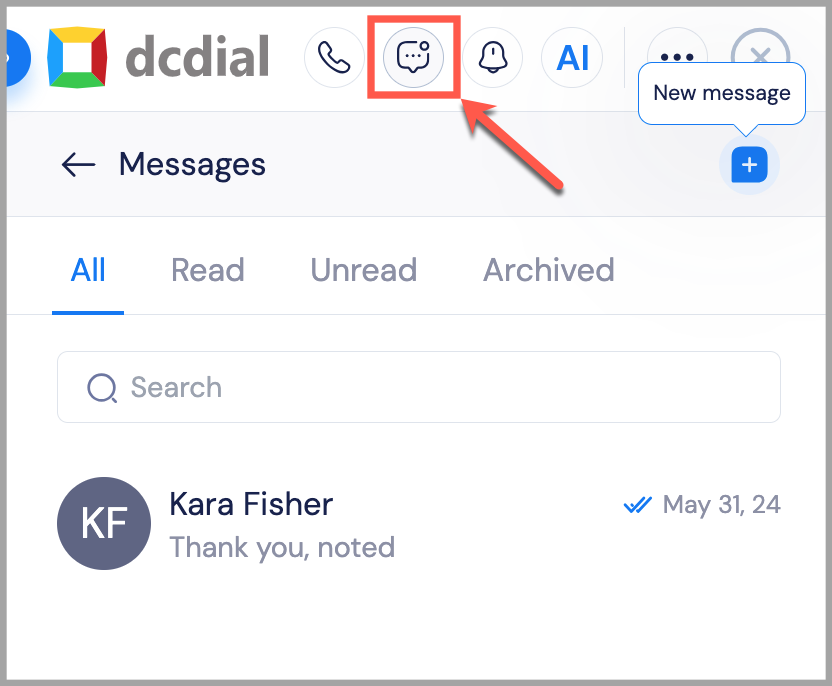
Interface Layout
The Messages interface consists of several components:
Tabs for Message Categories: You can view your messages under different categories:
All: Displays all messages.
Read: Shows messages that have been opened and read.
Unread: Lists all messages that have not yet been opened.
Archived: Contains messages that have been archived for future reference.
Search Bar: Allows you to quickly find specific messages by entering relevant keywords.
New Message Button: Click the blue '+' button to compose and send a new message.
Conversation Window
From the conversation window, the following are the key options available:

- View Contact: This option provides detailed information about the contact with whom you are conversing, allowing for a quick review of contact details directly within the messaging interface.
- Block Contact: Use this option to prevent further messages from a specific contact. This is useful for managing spam or unwanted communications.
- Add to DNC (Do Not Call List): This selection adds the contact’s number to your DNC list, ensuring compliance with communication preferences and regulations.
- Download Conversation: This feature allows you to save a copy of the conversation in a PDF format. It is particularly useful for keeping records of important discussions for future reference or compliance purposes.
- Archive Conversation: Select this to move the conversation to the Archived tab. Archiving helps in decluttering the active message feed while still retaining access to past conversations.

