General Settings
Before you begin to accept and process payments, you will first need to set up the general payment settings.
Under the General Settings, you need to indicate how you want to accept payments based on your business needs. You can choose to charge your customers a convenience fee and apply payment verification settings to validate a customer's credit card or bank account information instantly. You can also allow your customers to schedule payments and set your preferred means of communication.
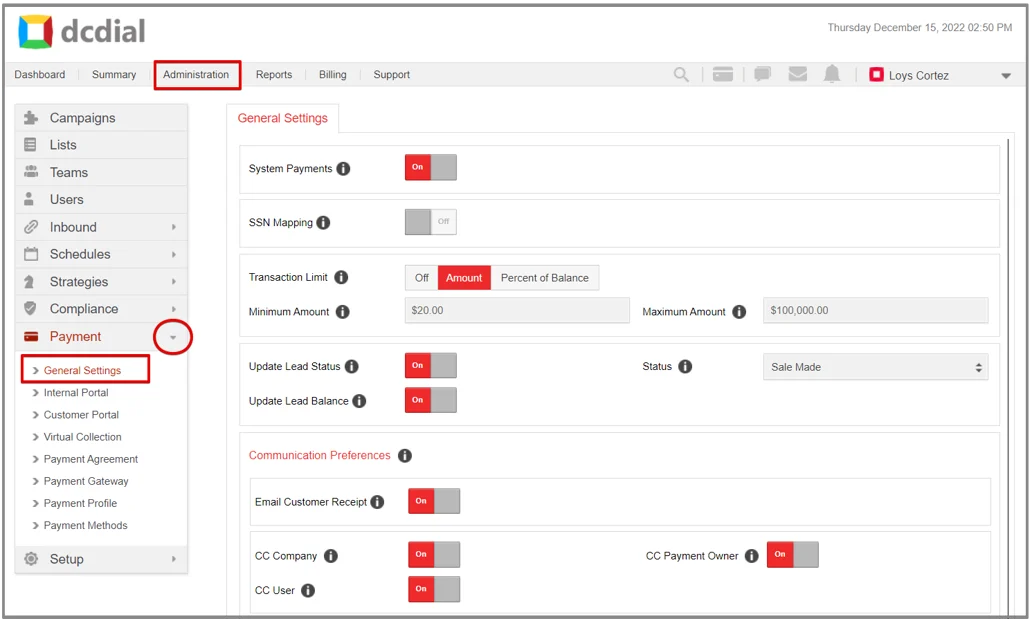
Before you can configure any system payment settings, you need to add the Payment Gteway(s); without the gateway, you cannot switch the System Payments toggle to ON. Once the System Payments feature is enabled, you can customize the general settings as needed.
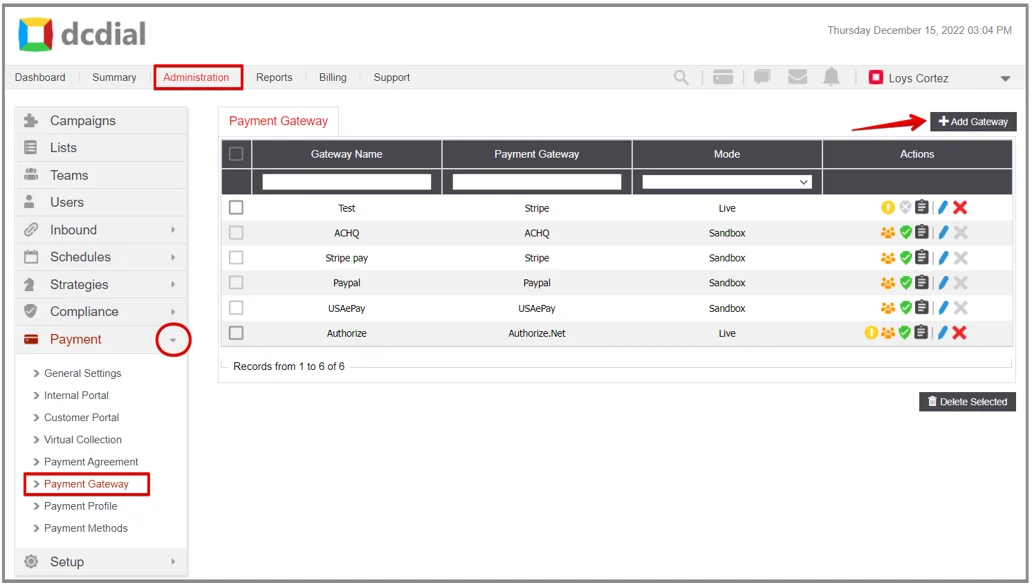
- SSN Mapping
Enable this option if you would like your customers to use their SSN (Social Security Number) to locate their account.
- Map SSN to: Select the system field where SSN values will be mapped.
- Transaction Limit
Configure the custom transaction limit settings or disable this option to apply default values. By default, the system will not accept any payment less than $1 and greater than $100,000.
- Off: Custom transaction limit is disabled.
- Amount: Set a minimum and maximum payment limit per transaction.
- Percent of Balance: Define the percent of the total balance that will serve as the minimum transaction limit.
- Update Lead Status
Enable this option to update the lead status automatically once payment is made.
- Status: Select the status you want to update the lead to once payment is made. Only statuses flagged with a 'Sale' flag can be selected.
- Update Lead Balance
Enable this option to automatically update the customer's account balance when a successful payment transaction is made.
COMMUNICATION PREFERENCES
In this section, you can configure communication preferences to control who receives the SMS and/or email communication and how.
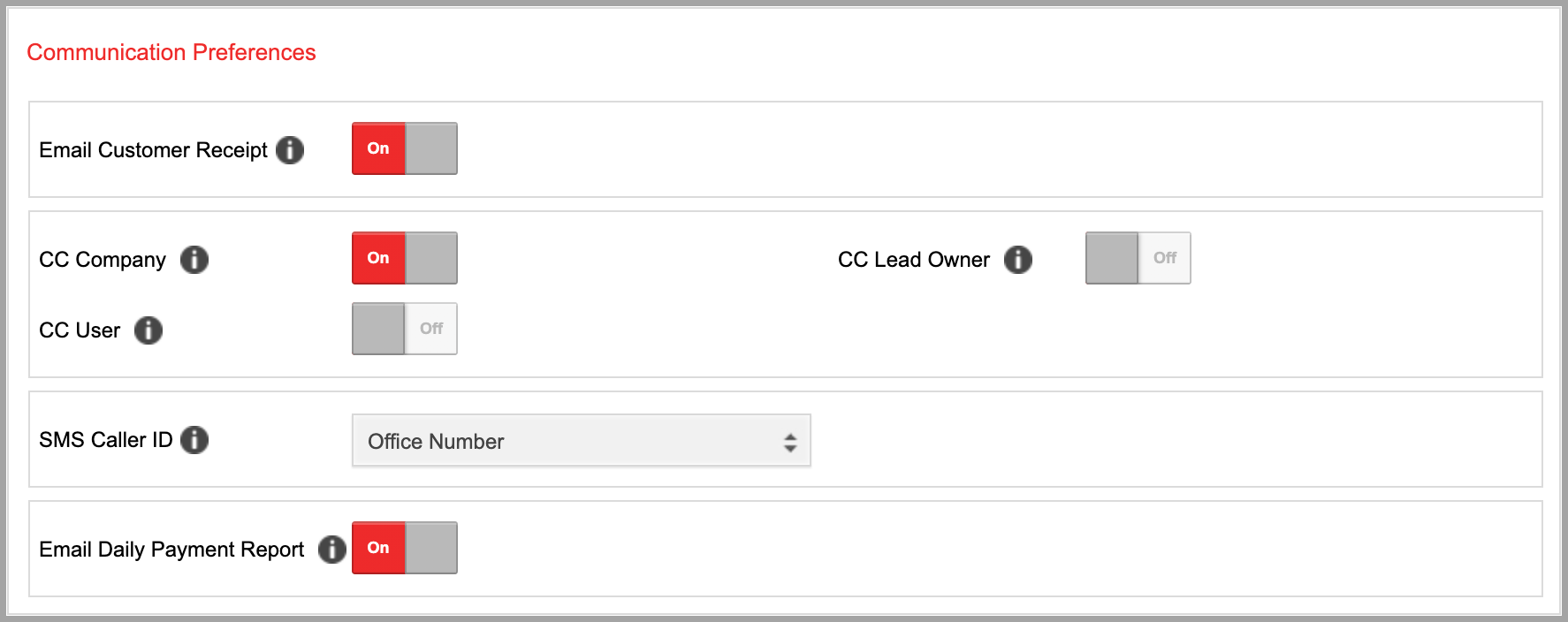
- Email Customer Receipt
- CC Company
- CC Lead Owner
- CC User
- SMS Caller ID
Please Note: You may assign only a toll-free number provided by DCDial as a Caller ID.
- Email Daily Payment Report
Enable this option to receive a daily payment report summary. Emails will be sent to the email address of the company that is flagged as default under Company Branding.
CONVENIENCE FEE
Enable this option to add a convenience fee or handling charge to a transaction total. The fee can be added as a flat amount for each transaction or as a percentage of the transaction amount.

- Fee Label
- Credit Card Fee Type
- ACH Fee Type
- Percent
- Amount
PAYMENT VERIFICATION
DCDial instantly validates customer bank account or credit card information to prevent risk across all your payment channels. Payment verification reduces potential fraud and higher return rates right at the start.
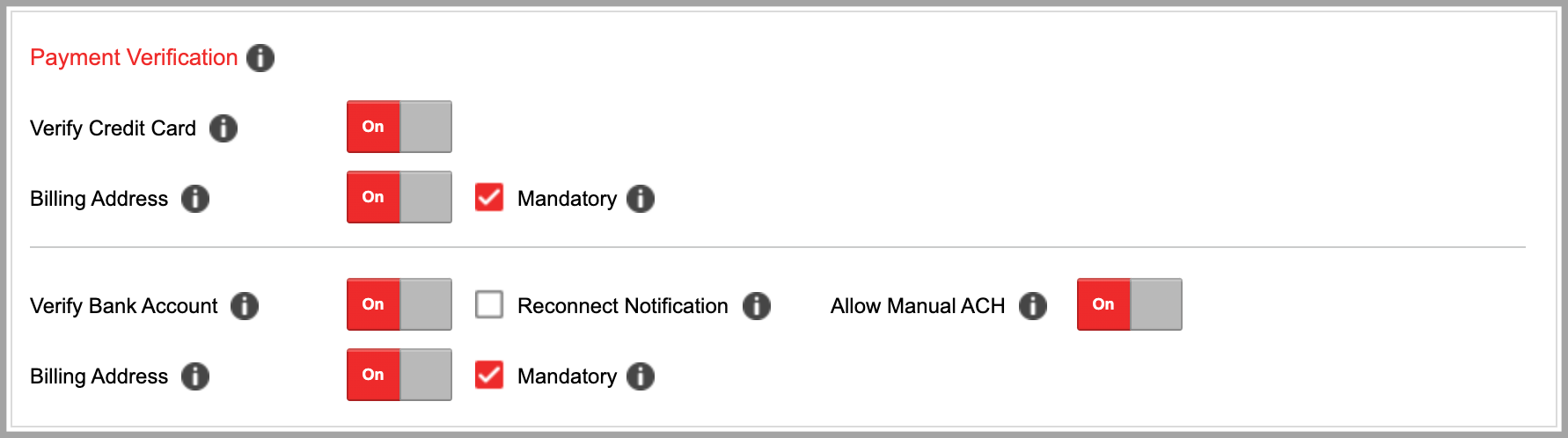
- Verify Credit Card
- Billing Address
- Verify Bank Account
- Reconnect Notification
- Allow Manual ACH
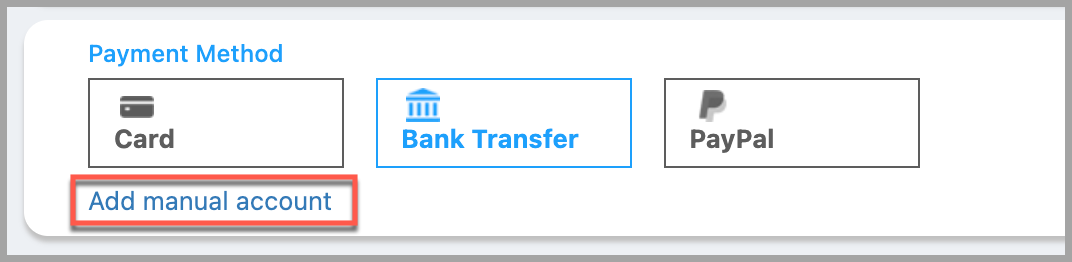
- Billing Address
Enable this option to show the billing information fields for ACH payments. Check the "Mandatory" box to make the billing information fields required when making a one-time payment or scheduling recurring payments.
PAYMENT SCHEDULING
This feature allows users to schedule payment(s) to be processed on a specified date. The settings configured in this section only apply to scheduled payments and will not impact live payments.
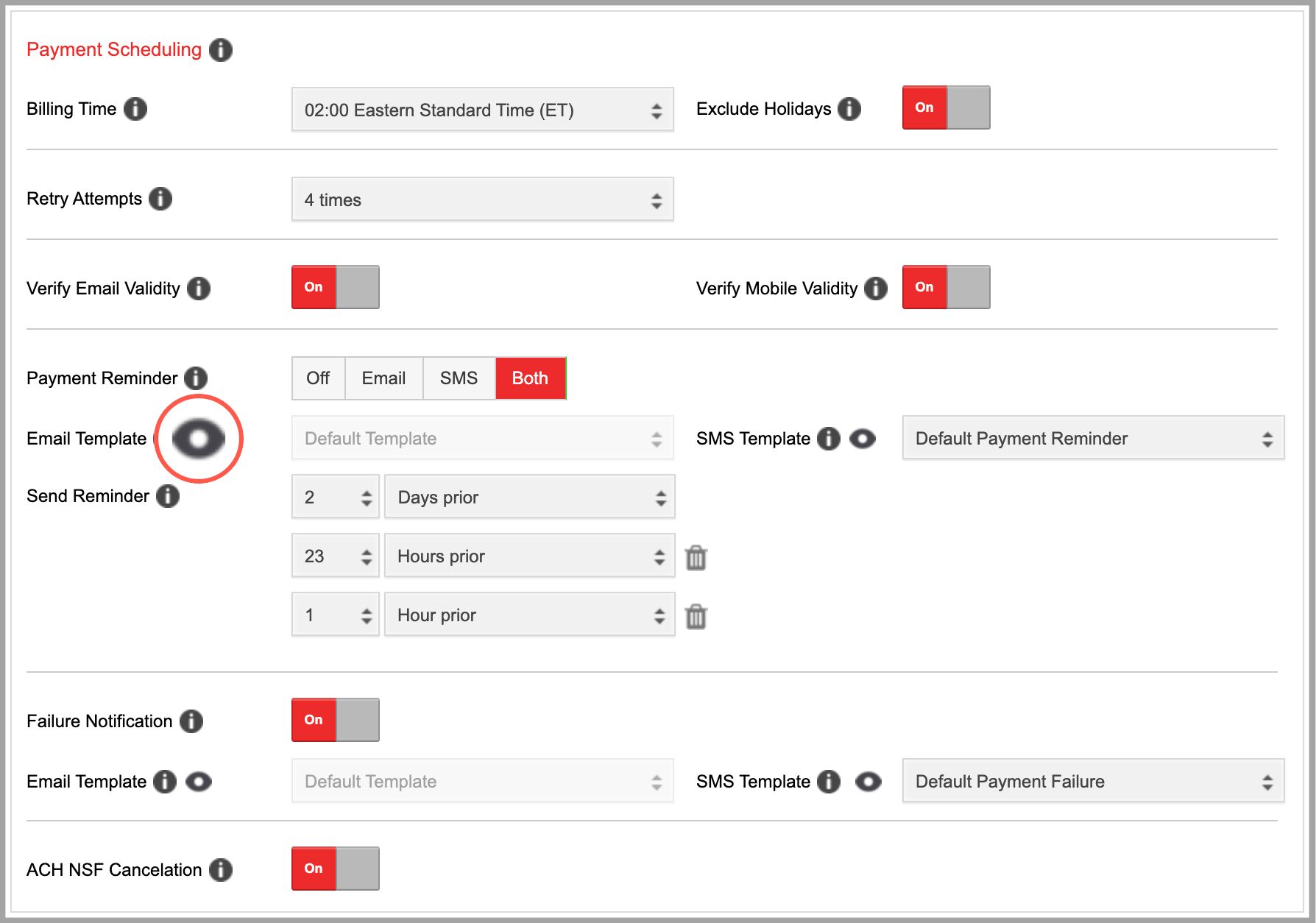
- Billing Time
- Exclude Holidays
- Retry Attempts
Please note: The max number of retry attempts is five, and each attempt will run on consecutive days. The customer's scheduled payment will be disabled after the max number of attempts is reached. Contact your customer if this happens.
- Verify Email Validity
Enable this option to verify the customer's email address is valid and can receive email communication.
- Verify Mobile Validity
Enable this option to verify the customer's mobile number is valid and can receive SMS communication.
- Payment Reminder
Enable this option to send automatic payment reminders to your customers.
- Off: a customer will not receive any payment reminders.
- Email: customers will receive payment reminders via email.
- SMS: customers will receive payment reminders via text messages.
- Both: customers will receive payment reminders via both email and text messages.
- Preview
Click on the 'Preview' icon to preview the default email template or SMS template you selected.

- Email Template
- SMS Template
- Send Reminder
- Failure Notification
- Email Template: Select the email template that will be used to notify the customer of their failed payment.
- SMS Template: Select the SMS template that will be used to notify the customer of their failed payment.
- ACH NSF Cancelation
If this option is enabled, the remaining scheduled payments will automatically be canceled whenever the payment within the schedule fails due to insufficient funds.
