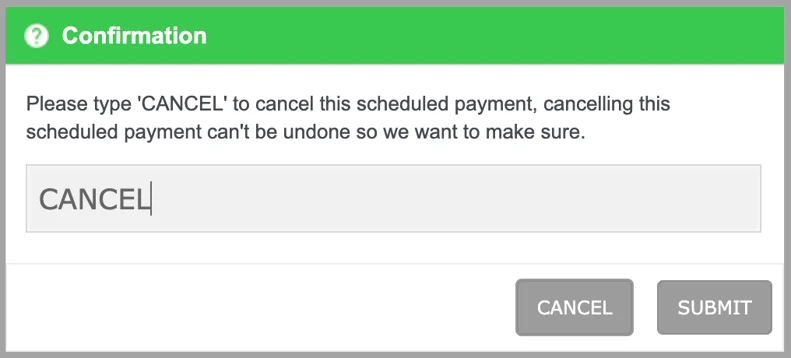Payment Plans
The Payment Plans report is a customizable report that lists the customers who are currently on a payment plan.
The report provides an overview of all the customer payment plans, plan details, and statuses. You can also download the agreement or view the details of each installment by clicking on the 'Preview' icon. From the Payment Plans report page, you can cancel any plan by selecting the "Cancel payment plan" option in the actions window (applicable only if the Allow Cancelation setting is enabled under the Payment Plan settings). Remember, you can't modify or delete the scheduled payments created from the payment plan.
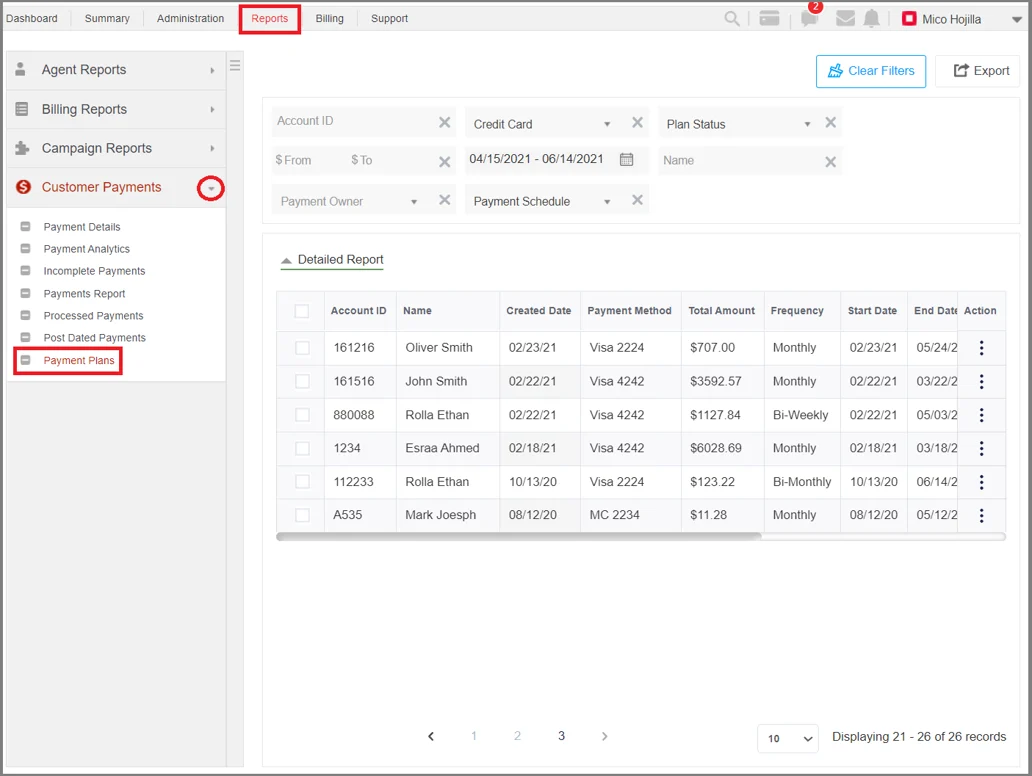
Input Field
The following input fields are available to customize your report.

- Click this icon to clear the filters.
- Click this icon to export the report in Excel, CSV, or PDF format.
- Account ID: Type in the account ID of a customer.
- Payment Method: The payment method associated with the plan.
- Plan Status: Search by payment plan status.
- From To: Search by the amount. You can enter the range of the amount by adding the value in the From and To field.
- Payment Date Range: Click the icon to select the desired date range. Click on 'Apply' to save the date range selected.
- Name: Type in the name of the customer.
- Payment Owner: Search by the payment owner.
- Off: Disable the payment owner filter.
- User: Search by the user who set up a payment plan or the user assigned to the lead record. This filter is not applicable if the payment owner is unassigned.
- Team: Search by the team of which the payment agent who created a payment plan or the user assigned to the lead record is a part. This filter is not applicable if the payment owner is unassigned.
- Payment Schedule: The frequency of the scheduled payments.
Payment Plan Results
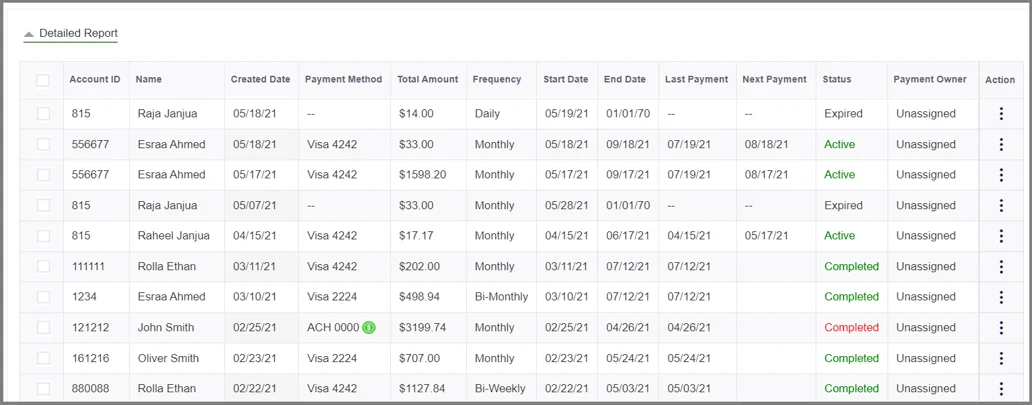
- Created Date: The date when the payment agreement was created. The date is based on the Eastern timezone.
- Payment Method: The payment method associated with the plan.
Next to the ACH payment method, you may see the icon. The icon appears when the customer selects the ACH payment method when signing the payment plan agreement. Once selected, the customer will get a Plaid popup prompting them to sign in to their bank account.
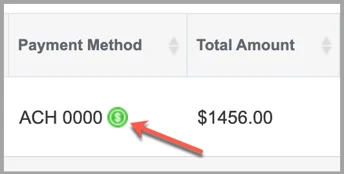
Click on the icon to access the following options:
- Account Balance
- Account Transactions
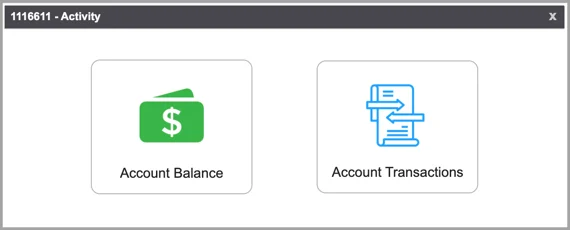
- Total Amount: The total payment amount including the convenience fee.
- Frequency: The billing frequency of the scheduled payments.
- Start Date: The date when the initial transaction was processed (based on the Eastern timezone).
- End Date: The date when the final transaction will be processed (based on the Eastern timezone).
- Last Payment: The date when the previous transaction has been processed (based on the Eastern timezone).
- Next Payment: The date when the next scheduled payment will be processed (based on the Eastern timezone).
- Status: Displays the status of the payment plan.
- Created: Indicates that no transactions have been processed yet.
- Opened: Indicates that the customer opened an email or SMS that contains a payment plan link.
- Accepted: Indicates that the customer signed the payment plan offer.
- Expired: Indicates that the payment plan offer sent to a customer has expired, and is no longer valid.
- Canceled: Indicates that the payment plan has been canceled and is no longer valid. Even if some transactions have been already processed, the remaining transactions will not run.
- Canceled (in red): Indicates that the plan was canceled and contains one or more failed payments.
- Replaced: Indicates that the old payment agreement has been replaced with an updated one and sent to the customer.
- Completed: Indicates that all the transactions within this payment agreement have been processed successfully.
- Completed (in red): Indicates that the plan is completed but one or more payments failed.
- Completed (in green): Indicates that all transactions have been processed successfully and the plan is completed.
- Active (in green): This indicates that the plan is in progress.
- Active (in red): Indicates that the plan is in progress but one or more payments failed.
- Payment Owner: The payment agent assigned to the plan
- Actions: Click the three-dot icon to view the actions.
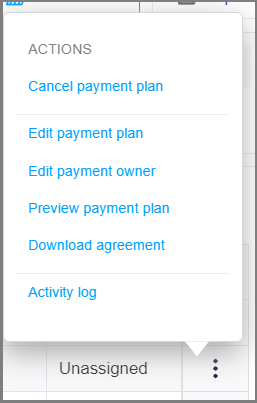
- Cancel payment plan: Cancel a payment plan. A confirmation screen will appear to confirm the deletion.
- Edit payment plan: Modify a payment plan. You can modify the frequency, number of transactions, and payment amount.
- Edit payment Owner: Assign or update the payment owner.
- Preview payment plan: Preview of the payment plan transactions.
- Download agreement: Click to download a copy of a payment agreement in PDF format.
- Activity Log: View a summary of events.
Canceling Payment Plans
Manager and admin-level users can cancel payment plans and post-dated payments from the Payment Plans report.
Please note: Users cannot cancel expired, completed, replaced, or previously canceled payment plans.
Click the three-dot icon to view the actions, and select "Cancel payment plan" to cancel.
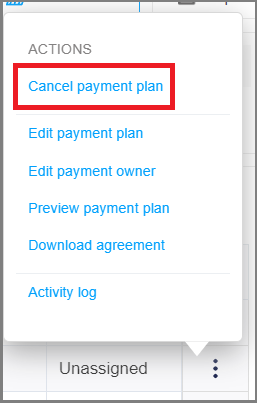
Type in 'DELETE' using capital letters to confirm your cancelation attempt.