Processed Payments
Processed Payments report provides an overview of all the payments that were posted to DCDial
Payments can be processed manually or through DCDial's integrated web payment portal or the interactive voice response menu (IVR).
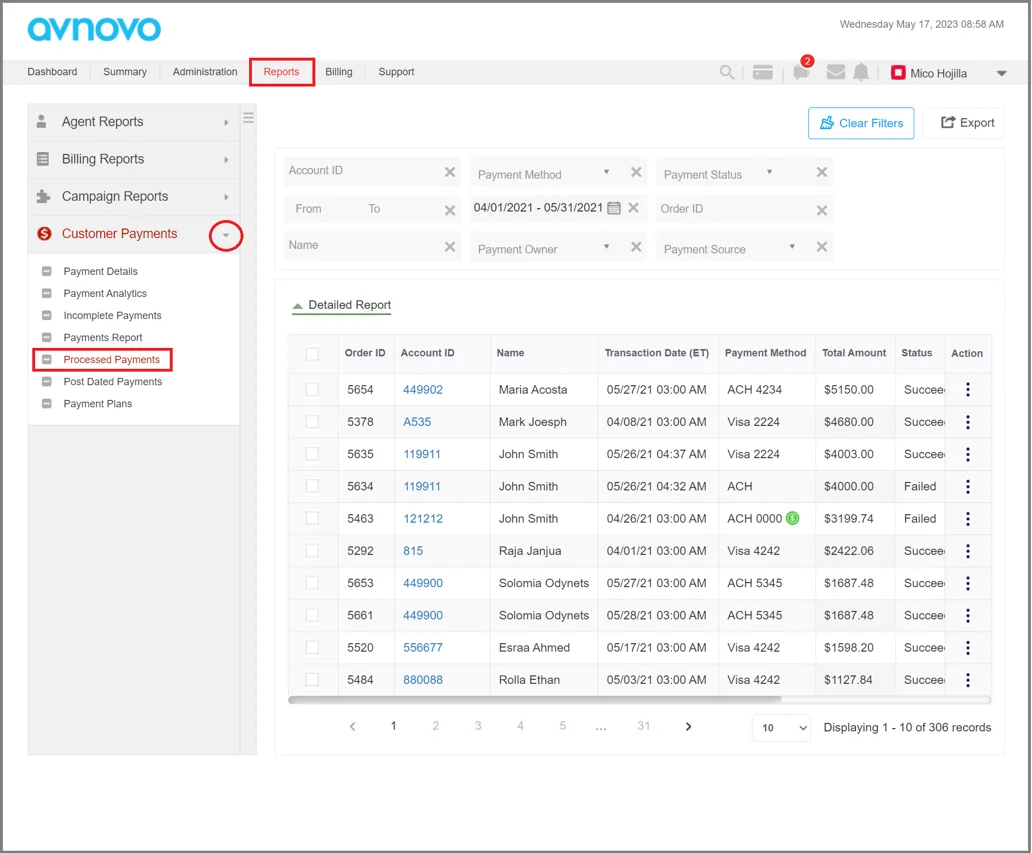
Input Field
The following input fields are available to customize your report.
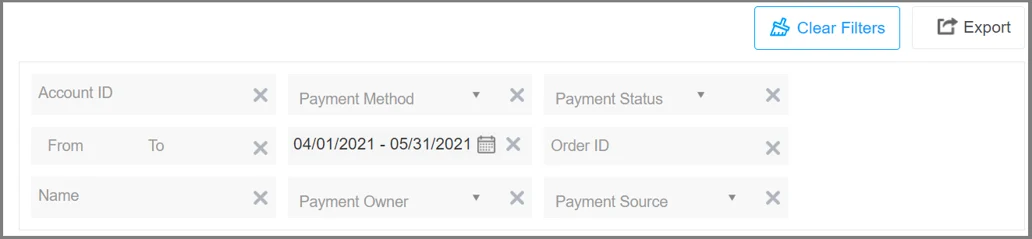
- Click this icon to clear the filters.
- Click this icon to export the report in Excel, CSV, or PDF format.
- Account ID: Type in the account ID of the customer.
- Payment Method: Select the payment method and type the last 4 digits of the credit card or ACH used to make a payment.
- Payment Status: Search by payment status. If you are searching for a scheduled payment, check a box.
- From To: Search by the amount. You can enter the range of the amount by adding the value in the From and To field.
- Date Range: Click on the icon to select the desired date range. Click on 'Apply' to save the date range selected.
- Order ID: Type in the payment Order ID.
- Name: Type in the name of the customer who made the payment.
- Payment Owner: Search by the payment owner.
- Payment Source: Search by payment source.
Processed Payment Results
The detailed results will appear in table format.
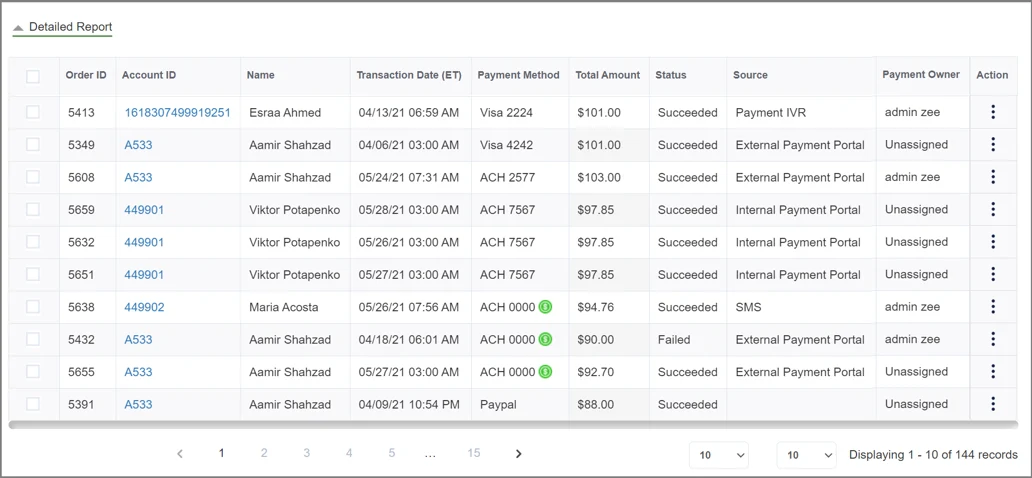
- Payment Owner: The user who owns the record of the customer in the DCDial system.
- Transaction Date (ET): The transaction date represents the time at which the payment transaction has been processed.
- Payment Method: The payment method used to make a payment.
Next to the ACH payment method, you may see the icon. The icon appears next to the ACH payments processed through the customer portal using the Plaid integration.
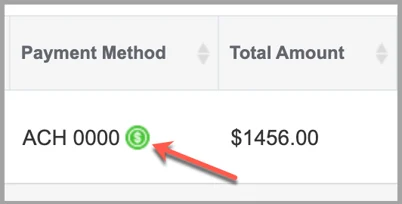
Click on the icon to access the following options:
- Account Balance
- Account Transactions
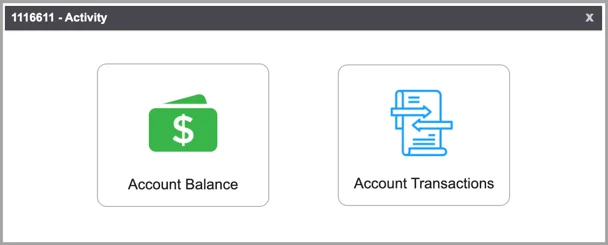
- Total Amount: The total payment amount with the convenience fee added.
- Status: Displays the status based on the most recent processed payment transaction:
- Succeeded: Last payment was successful.
- Pending: Pending payment.
- Voided: Voided payment.
- Disputed: Last payment was disputed.
- Refunded: Last payment was refunded.
- Partially refunded: Partially refunded payment.
- Dispute won: Payment that the dispute is won.
- Dispute Lost: Payment that the dispute is lost.
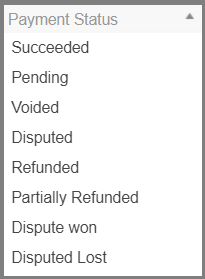
- Source: Represents the payment source used by the customer to make a payment. The payment source can be one of the following:
- SMS;
- Internal Payment Portal;
- External Payment Portal;
- Payment IVR;
- Email;
- Manual Payment.
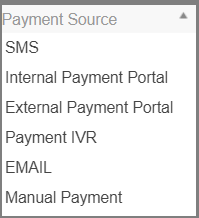
- Actions: by clicking on the three dots icon, will see the following actions (vary depending on the payment method used and status of the payment):
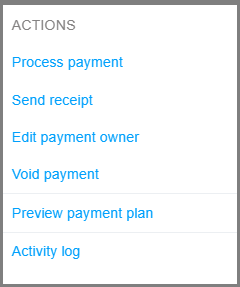
- Process payment: Select this option to process additional payment.
- Send receipt: Allows you to manually send a payment receipt copy via email.
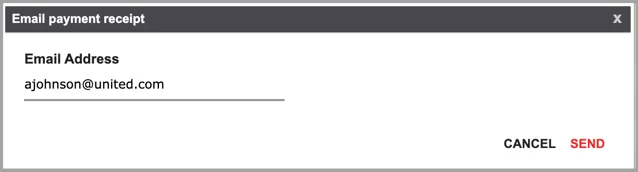
- Edit payment owner: Click on this option to assign or update the payment owner.
- Void payment: Select this option if you need to cancel the transaction. This action will void it from the Processed Payments report. Learn more about Void Transaction.
- Preview payment plan: Select this option to preview the scheduled payment(s).
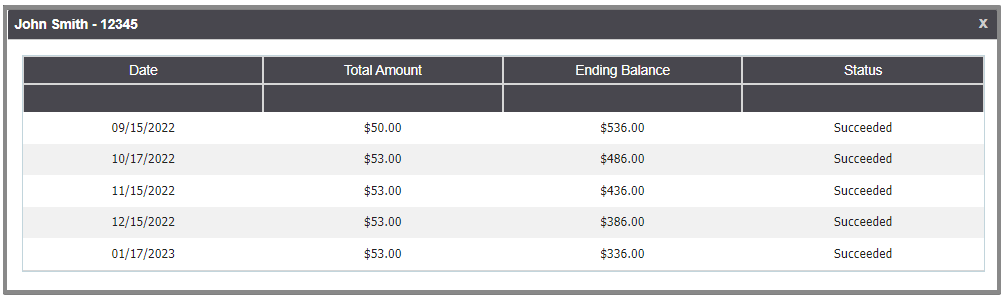
- Activity log: Allows you to view a summary of events. Learn more about the Activity Log.
- Stop retry: Select this option to stop payment retries.
- Refund payment: Select this option if you need to send money back to the customer's account. You can process a full or partial refund. Learn more about Issuing Refunds.
- Edit payment plan: Select this option to modify the scheduled payment(s).
- Retry payment: Click on this option to retry the failed payment.
Account Activity
The account activity information is available only for ACH payments processed through the customer portal using Plaid integration. Specifically, the customer must be logged into their bank account when making a payment.
Account balance allows you to check the customers' balances in real-time.
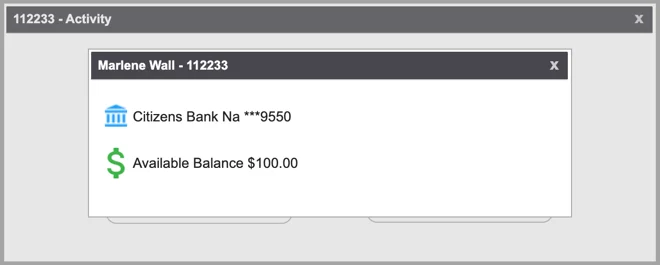
Account transactions reflect the transactions made within a particular account. These include available balance, deposits, cash withdrawals, debit, and credit transactions.
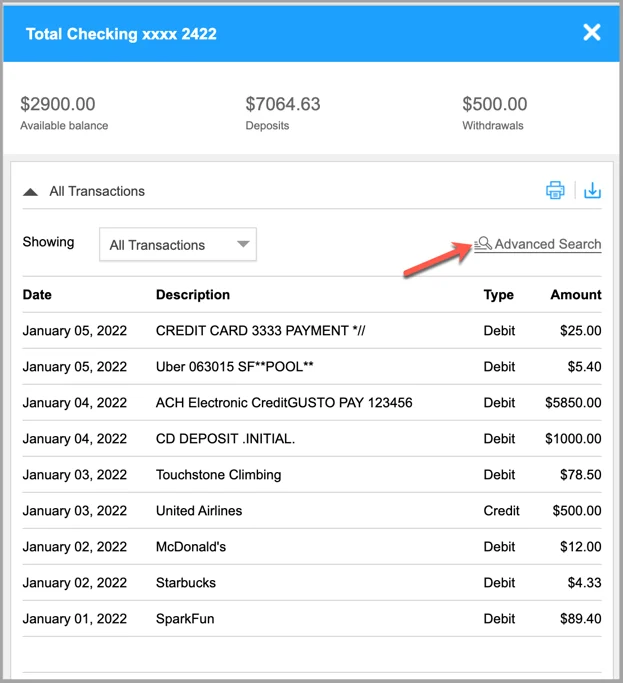
You can browse through transactions and filter the results by applying advanced filters. For easy access, you can export the transaction activity in a PDF, XSL, or CSV format, or print it right away.
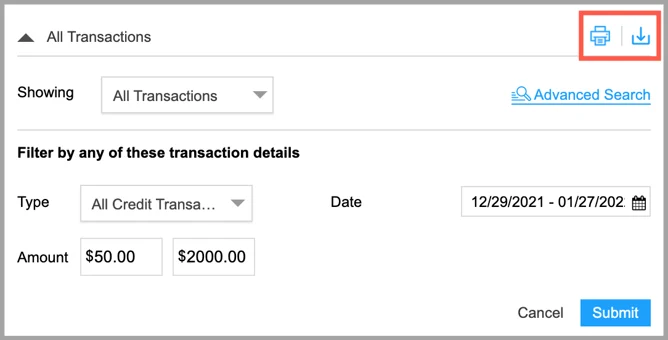
Void Transaction
If you need to cancel a transaction, you can void it from the Processed Payments report. Apply the filter criteria and generate the search results. To void the transaction, hover over the Actions bar next to the payment you want to void, and then select the "Void payment" option.
Confirm your intention to void the transaction by typing in 'VOID', and selecting the void reason:
- NSF: Cancels a payment due to non-sufficient funds.
- Charged back: Will change the status of a transaction to 'charged back'. If you need to issue a refund, please select Refund payment action instead.
Chargebacks are bank-initiated transaction reversals that withdraw funds deposited into our customer business's bank account and return them to the cardholder. Refunds are merchant-led, voluntary repayments to the customer. A chargeback occurs during the dispute process when a cardholder disputes a charge.
3. Other: None of the reasons above apply.
When done, click 'Submit'. The transaction status will be updated to Voided.
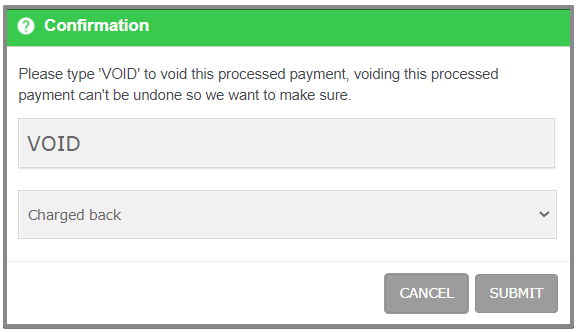
The customers will receive the following email that confirms the voided transaction:
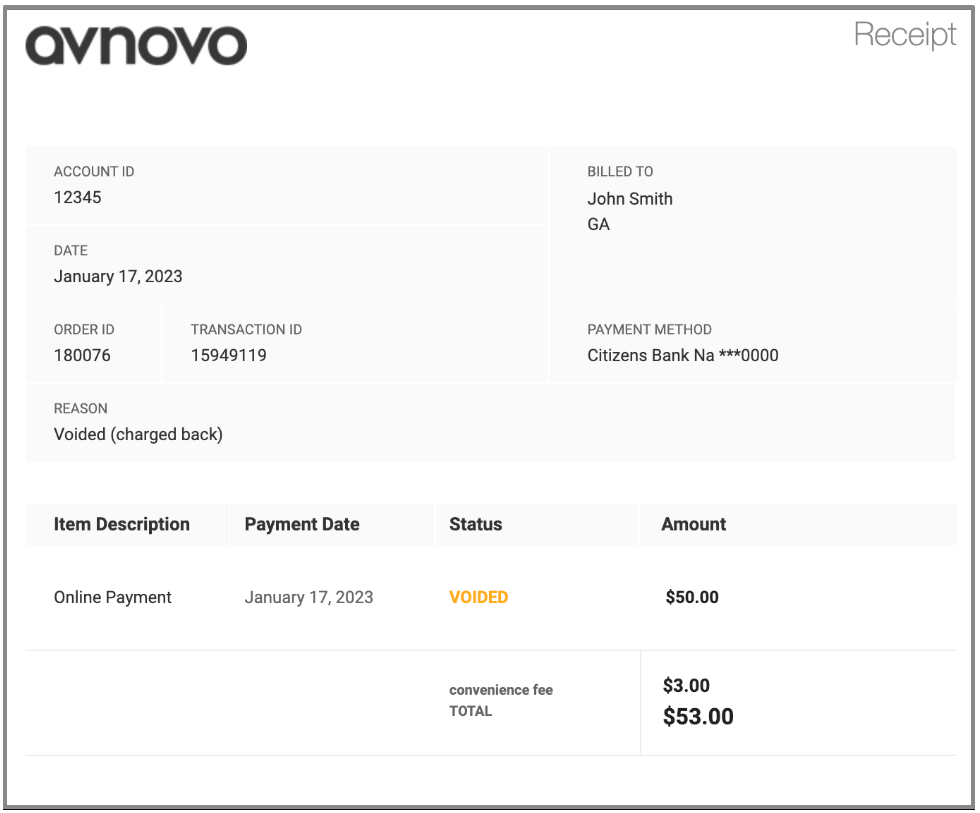
Issuing Refunds
You can choose to issue a refund via the Processed Payments report or the API. For most payment methods, transactions can be refunded at any time after the transaction has been settled. Once the settlement process is completed, the funds are sent back to the customer’s original payment method used to make a payment. Refunds can be issued by the admin or manager-level users and are processed immediately. By default, users will issue a full refund.
Please Note: Payments made via Paypal cannot be refunded through DCDial. You need to refund such payments directly from Paypal and then void the transaction in DCDial.
Refund Reasons
- A duplicate payment;
- A fraudulent payment caused by unauthorized use of a debit/credit card or ACH;
- A refund is requested by a customer;
- Other.
To learn more about refunds, please refer to this article: Issuing Refunds.
Refund Policy Recap
- After you issue a refund, you cannot cancel it.
- Users can issue more than one refund against a charge but cannot refund a total greater than the original charge amount.
- The payment amount will be refunded to the original payment method used to make a payment.
- If the convenience fee was applied to the original transaction, it would also be fully refunded if you choose to refund the total amount. If a percentage fee is applied and the user initiates a partial refund, then the system will automatically refund the partial fee amount only.
- Refunds to expired or canceled cards are handled by the customer’s card issuer and, in most cases, credited to the customer’s replacement card. If no replacement exists, the card issuer usually delivers the refund to the customer using an alternative method (e.g., check or bank account deposit). In rare cases, a refund back to a card may fail.
