Send Payment Link
Send your customers a payment link directly from the internal portal.
The link takes your customers to a secure, online payment portal where they can make a payment using their preferred payment method.
Step 1. Click on the 'Payment' icon to access the internal payment portal. Once you have entered the Account ID or SSN, you will be presented with the following options: process a payment, send a payment link, and create a payment plan.
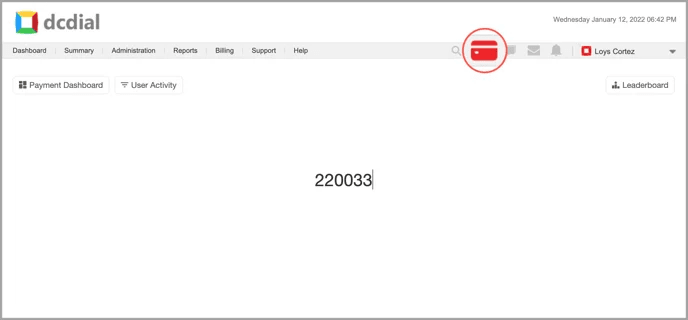
Step 2. Select the Send Payment Link option.
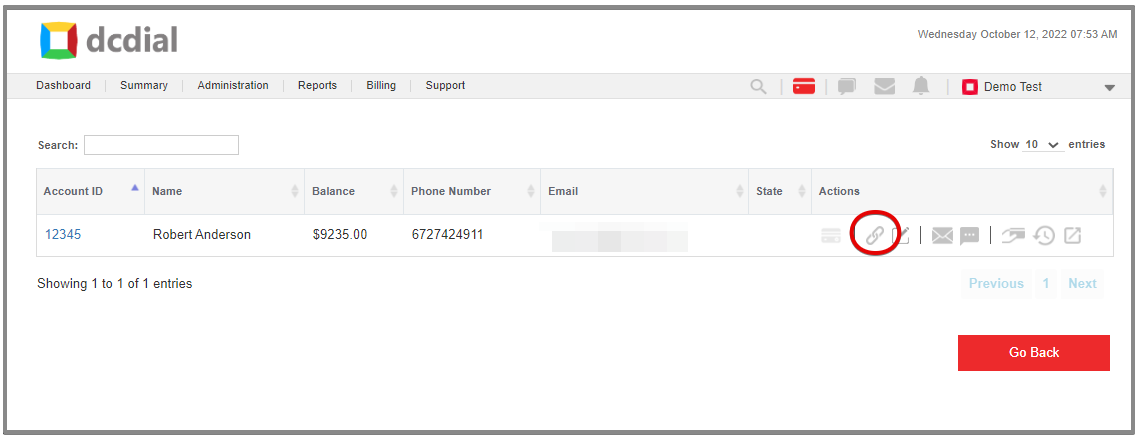
Step 3. If applicable, enter the payment amount, select the payment method(s) available for customers, and define the link due date and expiry date. Then, select the appropriate communication method(s) for sending a payment link. When done, click on 'Send Payment Link'.
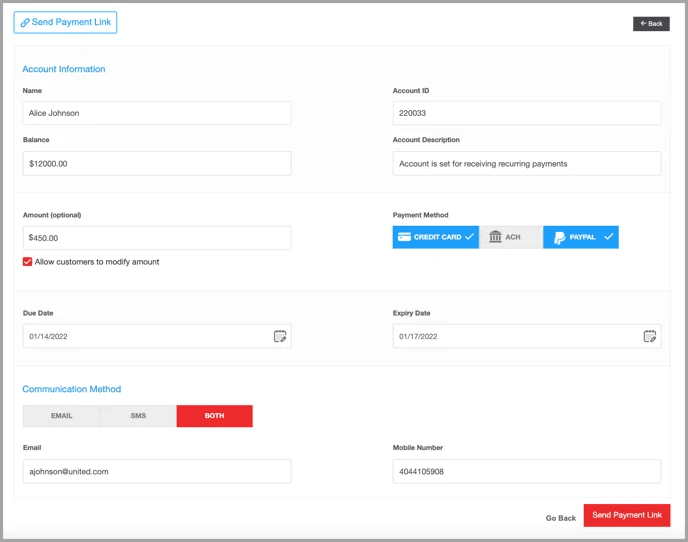
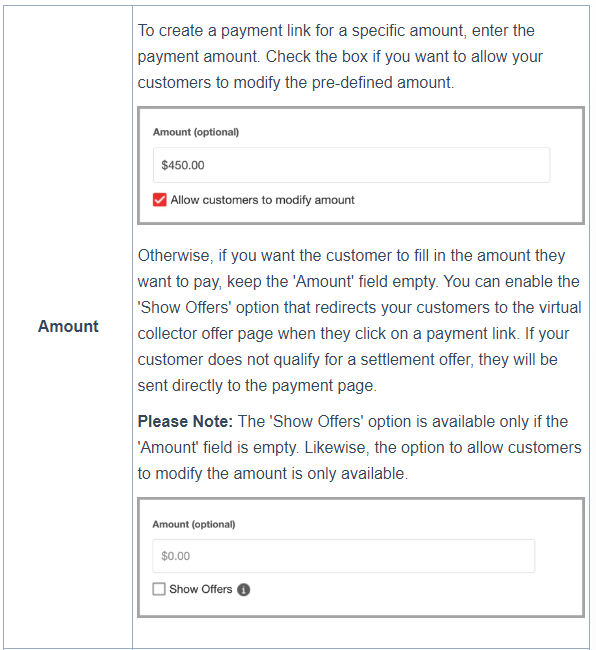
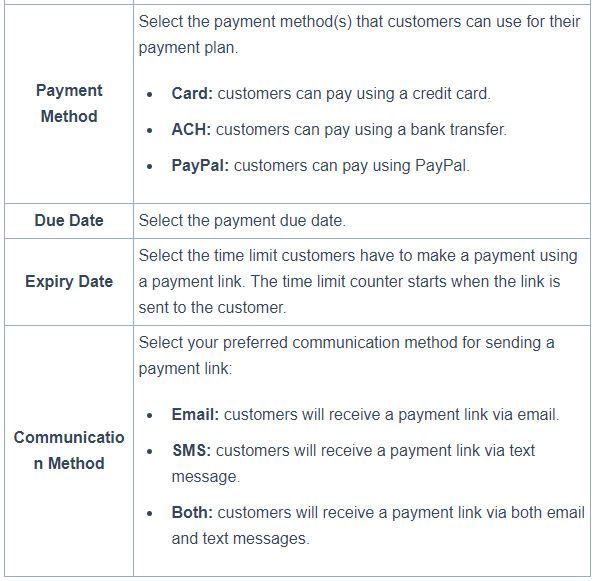
SMS
The payment link will take your customers to your branded payment portal, where they can check their balance and make a payment. Using the payment link, your customers can initiate a single payment or schedule payments. Your customers will need to take the following steps:
- Click on the payment link that was sent via SMS.
- Review the contact information, and click 'Next' to proceed.
- Enter the payment amount and select your preferred payment method. Schedule payment(s) as needed.
- Carefully check the payment information and click 'Confirm'.
- Accept the payment agreement.
Your customers will see a confirmation window if their payment has been received or scheduled successfully.
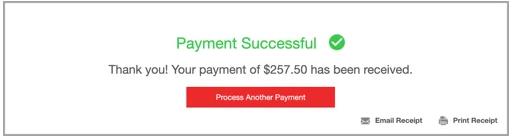
If you choose to share the payment link with your customers via email, they will receive the following email:

After receiving the email, your customers will need to take the following steps:
- Click 'Make a Payment' to proceed to the payment portal.
- Review your contact information to verify accuracy and click 'Next'. The contact verification step is optional and can be enabled/disabled as needed.
- Select the offer, if applicable, or skip to the next step. The Virtual Collection step is optional and can be enabled/disabled as needed.
- Please Note: customers can skip the virtual collector step only if the 'Allow Skip Offer' setting is ON.
- Enter the payment amount and select your preferred payment method. Schedule payment as needed.
- Carefully check the input information and click 'Confirm'.
- Accept the payment agreement.
- Your customers will see a confirmation window if their payment has been received or scheduled successfully. From this page, they can email and/or print a receipt.
Your customers will see a confirmation window if their payment has been received or scheduled successfully. From this page, they can email and/or print a receipt.
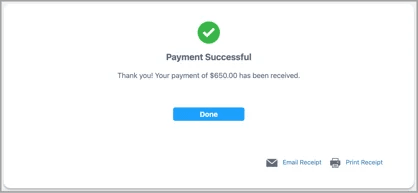
Real-Time Balance Information
DCDial integrates with Plaid to retrieve real-time balance information from a customer's bank account. The real-time balance data can be helpful when checking to see if an account has sufficient funds before using it as a funding source for a money transfer or payment transaction. Besides that, Plaid integration is suitable for fraud detection and insufficient funds (NSF) prevention use cases.
When making a one-time payment or scheduling payments, the customers will need to select their preferred payment method on the payment details page. If the customers select Bank Transfer as their payment method, they will be directed to link their bank account by following the steps below:
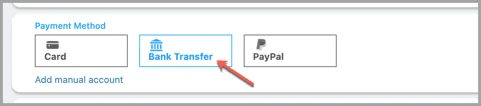
Once the bank account information has been verified successfully, the customer will return to the payment details page, where he can proceed with the payment.
