Send SMS
Send individual text messages directly from the internal portal.
Step 1. Click on the 'Payment' icon to access the internal payment portal. Search the customer's account by one of these filters (you can change the filter by clicking the button next to the search field):
- Account ID
- Phone Number
- Name
- Email Address
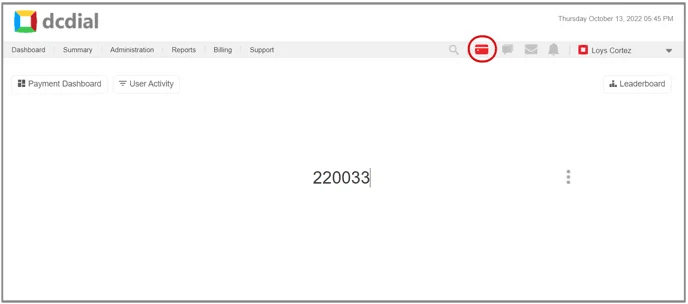
Once you have located the customer's account, you will be presented with the following options:
- Process Payment
- Send Payment Link
- Create Payment Agreement
- Send Email
- Send SMS
- Post Manual Payment
- View Payment History
- View All Payment Options
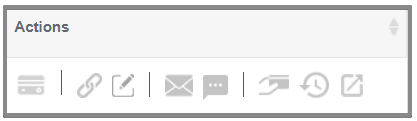
Hover over each icon to see a detailed description.
Step 2. Select the 'Send SMS' option.
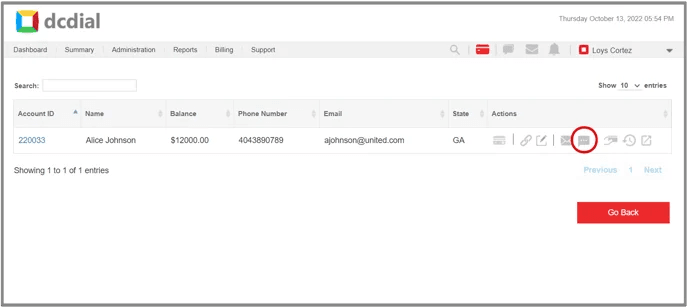
You can customize and personalize the text message content by inserting dynamic fields from the 'Message Elements' drop-down menu. Before sending an SMS, click on 'Preview SMS' to review the final copy.
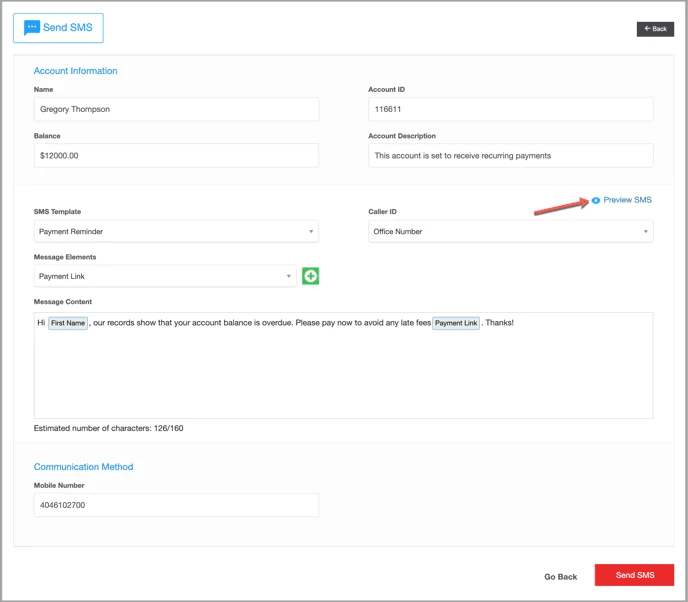
SMS Template: Select the template from the drop-down menu.
Message Elements: Dynamic content can be inserted into your text message using this option. To add a message element, select an element from the drop-down and click on the icon. The message elements you add will appear in the Message Content window.
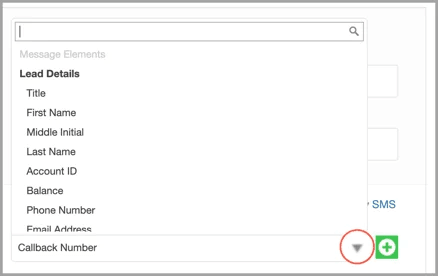
Caller ID: Select the phone number (DID) you want to use for sending this text message. The phone number will be visible to the recipient when they receive an SMS.
Message Content: View and edit the content of the SMS template. You can add both text and dynamic fields to create a personalized template.
Please Note: Messages exceeding 160 characters will split into multiple text messages.
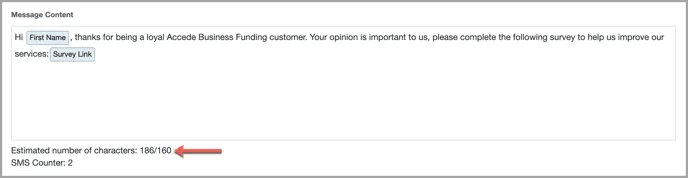
Preview SMS: Click the 'Preview SMS' button to preview how your text message will appear on a mobile device.
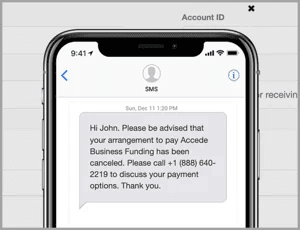
- Communication Method: The customer's phone number. The phone number is retrieved from the lead record and can be changed if necessary.
